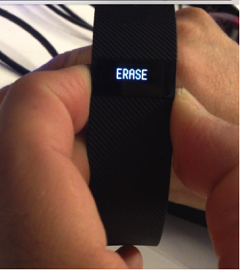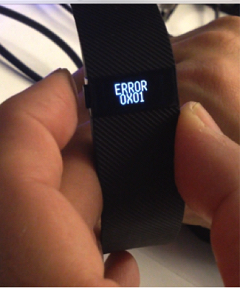The Fitbit Charge 3 remains one of the best all-around smartwatches on the market, particularly within its affordable price range. It sports a stylish design, offers long-lasting battery life, smartphone notifications, and an intuitive touchscreen display, all for a price touching only $100. However, as with any device, you may have problems with it from time to time, especially if you’ve had it for a while.
In this article, we explain how to reset Fitbit Charge 3, including how to perform a simple restart and how to perform a factory reset. Depending on the nature of your problem, you may need one rather than the other, although either way, this guide should get your device running normally again.
How to reset the Fitbit Charge 3

If you have a problem with your Fitbit Charge 3, it’s always good to start off by simply rebooting/restarting the device first. For example, if the watch is freezing, not syncing, failing to track steps, or not showing notifications or reminders, a restart should be enough to fix it, in most cases. As such, start off by following the steps in the section below. If they don’t work for you, take the steps in the next section, which outline how to perform a full factory reset on your device. This deletes the device’s saved data and puts it back to how it was when you first took it out of its box, so is more of a last-ditch resort.
How to restart the Fitbit Charge 3
The first and simplest kind of Fitbit Charge 3 reset is a restart. This only reboots the device, powering it down and then powering it up again. Because this process clears the device’s cache and any temporary data, it’s often enough to resolve minor issues.
You have two options to perform a simple restart. The first involves rebooting from the watch itself while you’re wearing it:
Step 1: With your Fitbit Charge 3 on its clock face, swipe right to left, until you reach Settings.
Step 2: Swipe down and then tap About. Next, tap Reboot Device, and then tap the checkmark.
Your Fitbit Charge 3 should restart, switching off and then returning to its watch face.
Of course, if the Charge 3’s touchscreen is responsive, you may prefer to use the device’s charging cable:
Step 1: Plug the charging cable into your computer’s USB port, or into a USB wall charger. Next, clip the other end of the cable onto the rear of the Fitbit Charge 3, so that the cable locks securely with the device’s port. If it’s connected securely, the device will vibrate and display the battery icon.
Step 2: Press and hold the button on the Charge 3 for about eight seconds. Release it when you see the device vibrates and you see the smile icon.
Once the Charge 3 has restarted, you can disconnect it from its charging cable.
How to factory reset the Fitbit Charge 3
- 1. Erase message when performing a factory reset on the Fitbit Charge 3.
- 2. Error message before completing factory reset.
Restarts can be effective in many cases, but they don’t always resolve every problem. If you find that your Fitbit Charge 3 is still suffering the same problem, even after rebooting, you should consider performing a factory reset. Needless to say, this will delete all saved data, including data that hasn’t been synced to your Fitbit account, as well as your alarms, goals, and notifications. Because it sends the device back to its original factory state, you obviously need to set it up all over again.
Before factory resetting your Fitbit Charge 3, it’s a good idea to sync any important data to your Fitbit account. Next, you must do the following to factory reset your Fitbit Charge 3:
Step 1: Plug the charging cable into your computer’s USB port, or into a USB wall charger. Next, clip the other end of the cable onto the rear of the Fitbit Charge 3, so that the cable locks securely with the device’s port. If it’s connected securely, the device will vibrate and display the battery icon.
Step 2: Press and hold the device’s button for around two seconds, and while still keeping it held remove the charging cable. Keep the button held down for up to another nine seconds after removing the charging cable.
Step 3: Release the button, before pressing and holding it once again. You’ll see ALT and the screen will flash: after this happens, let go of the device’s button and hold it down once again.
Step 4: You’ll next feel the Charge 3 vibrate. Once this happens, let go of its button and then hold it down.
Step 5: The next thing you’ll see is an Error message. Once you see this, let go of the device’s button and then hold it down.
Step 6: You’ll see an Erase message. Let go of the button, causing the tracker to power down.
Step 7: The factory reset should have now occurred. Reboot the Charge 3 by either pressing its button or attaching its charging cable. If the clock on the device reads 0:00, then it has indeed been factory reset.
Step 8: Set up the Charge 3 as a new device, following the on-screen instructions.
That’s it. However, there is in fact a quicker way of performing a factory reset, letting you clear all user data without going through the more elaborate process detailed above. Simply go to Settings > About > Clear User Data. This will erase all saved and synced data, although it may not be as comprehensive as the first method (which is what Fitbit itself recommends).
What if you still have problems after factory resetting Fitbit Charge 3?
It’s possible that even a factory reset doesn’t resolve whatever issue you may be experiencing. If this is the case, then you may be suffering from a hardware (rather than software) problem. This would mean you’d need to contact Fitbit Help and get direct support, possibly arranging to have your device repaired or replaced (if within its warranty). That said, Fitbit’s support staff may be able to offer other help short of a replacement or repair job.
Also, always look out for software updates, and update accordingly if one is available. This may help with your problem if it is software (rather than hardware) based.