The iPad's major benefit is its larger screen and extreme portability. Just like your laptop or desktop computer, you can split your screen into discrete windows for different tasks. Not sure how to do this, or need a refresher? Here's how to enable split-screen mode on iPadOS 17.
If the controls for Split View or Slide Over don't seem to work in a given app, that's not a bug. Developers have to specifically enable these features for their apps, so you may find them missing on older apps that simply haven't been updated for the latest version of iPadOS. Split View also usually isn't available for graphically intensive apps like games.
How to split an iPad screen into two windows
When Apple released iPadOS 15, it greatly simplified its multitasking interface, making using the split-screen function more intuitive. Although Apple also introduced Stage Manager in iPadOS 16, the older — and arguably more useful — Split Screen view remained. The newest version, iPadOS 17, similarly includes Split View, not to mention a much improved Stage Manager.
Step 1: Start with the home screen and launch the app of your choice.

Step 2: Select the Three Dots at the top-center of the screen to open the multitasking menu. If you don't see the Three Dots at the top, that means the app you're using does not support the split-screen multitasking feature.

Step 3: Select Split view from the menu that appears. If you're still using iPadOS 15, this may appear as three icons instead, in which case you should select the middle of the three.
The current app moves to the left side of the screen, and a message appears at the top, prompting you to choose another app.
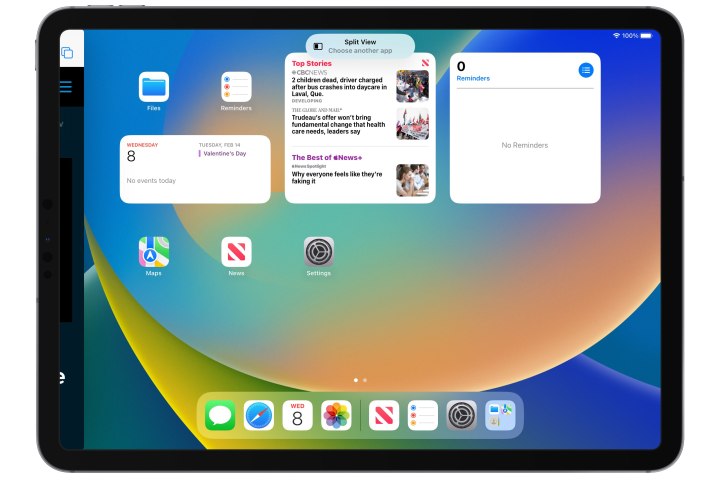
Step 4: Select a second app from the home screen in the same way you would open an app otherwise. The first app will slide back out to occupy the left half of the screen, while the new app opens on the right half.

How to adjust your split screen view on an iPad
Once you have two apps running side by side in Split View, you can adjust how much space each one takes up on your screen or flip them around to switch sides. Here's how.
Step 1: To change how much space each app occupies, select the highlighted adjustment slider in the center of the bar between the apps, and then drag it to either the left or the right. Note that you can't resize to just any arbitrary width; the iPad limits you to 50/50 or 33/66 proportions.
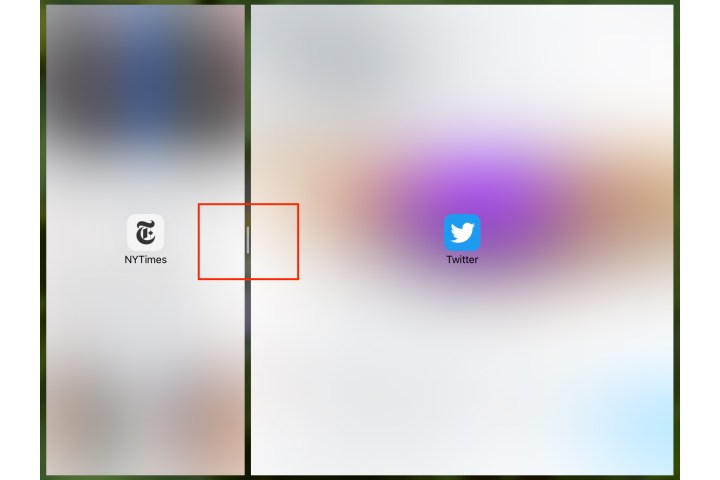
Step 2: To reverse the layout of your apps, you can either select and hold the Three Dots menu at the top of the app you'd like to move and drag it to the other side, or choose the menu once and then select Split View > Left Split or Right Split to move the app to the other side.
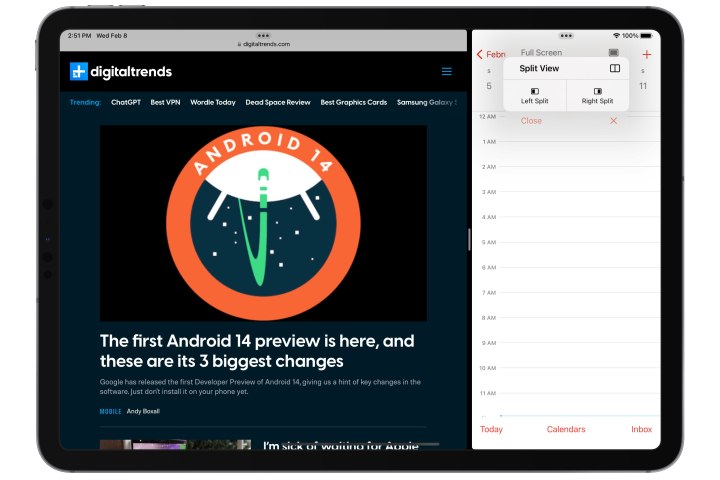
How to get rid of split screen on your iPad
Once you've put an app into split-screen mode, your iPad will remember that arrangement, even if you return to the home screen and reopen the app. This can be quite convenient for apps that you regularly use together, such as Calendar and Reminders, but it can also make things complicated if you only wanted to use Split View for a single session. Fortunately, it's also quite easy to get out of Split View once you know where to look.
Step 1: To close one of the two apps, select the Three Dots at the top of the app that you would like to get rid of, and then select Close.

Step 2: To keep an app and get rid of the other one, select the Three Dots at the top of the app that you would like to keep on the screen, and then select Full Screen.
Step 3: Alternatively, you can just use the Split View adjustment slider and drag it all the way over to the edge of the screen to push off the app you no longer want to see.
How to use the Slide Over feature on iPad
Slide Over is another feature of the iPad's multitasking mode. It is similar to Split View, but displays one app in full-screen and the second one as a small floating window at the side of the screen. The iPad tracks the apps you open in Slide Over so that you can easily switch between them. With this feature, you can have several apps open and available at the same time.
Step 1: Launch the first app, select the Three Dots* menu at the top, and choose Slide Over from the menu that appears.
The app will slide over to the right side of the screen to show the home screen, and a prompt will appear asking you to choose another app.

Step 2: Choose a second app from the home screen as you normally would.
The second app opens, and the first slides back out from the right side and floats over it.

Step 3: Once you have an app open in Slide Over view, you can swipe it off the edge of the screen to hide it, and swipe back in from the edge of the screen to bring it back.
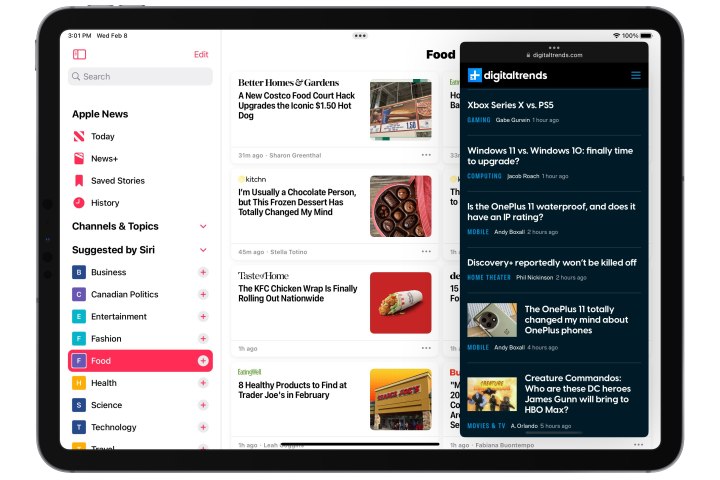
Step 4: You can open additional apps in Slide Over by repeating the steps above, although you'll only see one app simultaneously. Slide Over view uses an iPhone-like layout to display apps and switch between them.
You can swipe up on the handle at the bottom of the window to bring up an application switcher to choose an additional app, or drag the handle to the left or right to scroll through the apps you have open in Slide Over view, just like you would on an iPhone.
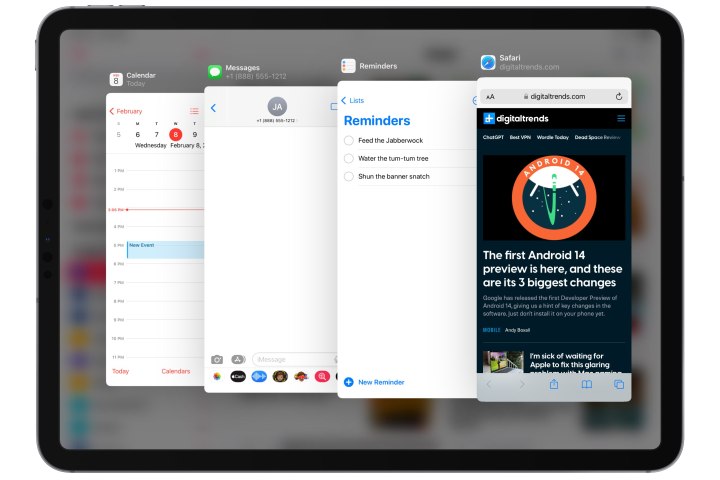
How to move content between apps on an iPad
If you have two or more apps open, you can use drag and drop to share content between them, like text or photos. For example, you can directly pull text or images from an email, web page, or photo app to your Notes app. Note that not every app supports using drag and drop in this manner.
Step 1: Open two apps with the Split view or Slide over feature.
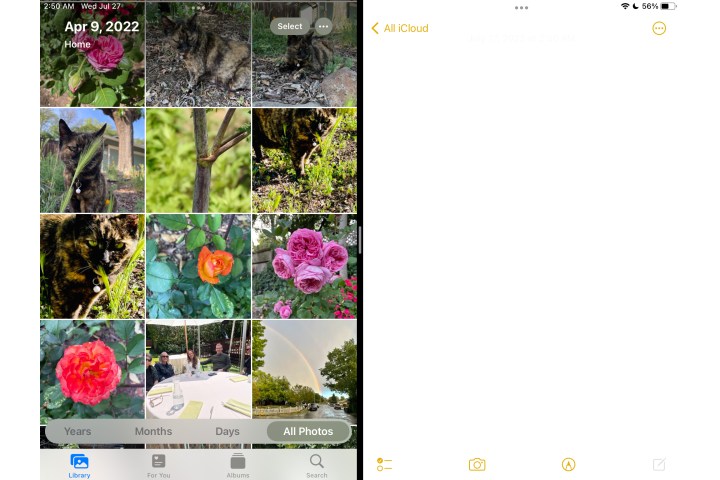
Step 2: Select and hold on the item you wish to move from one app to the other.
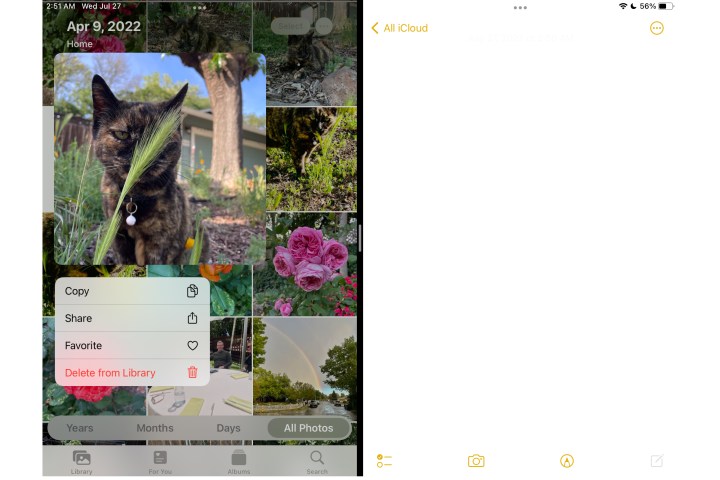
Step 3: When the item detaches, carefully drag it over without removing your finger from the display. You will see a green plus sign (+), which means you have successfully moved the content.
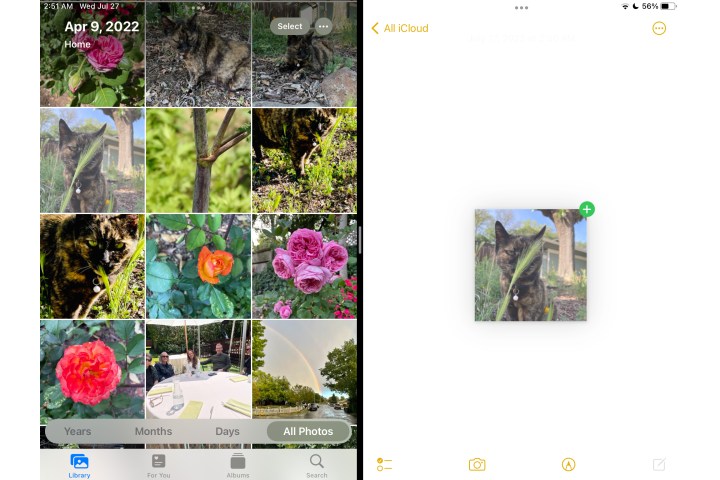
How to set up picture-in-picture mode on iPad
You can keep watching videos in an overlay window while tackling other tasks on your iPad, like scrolling through your emails, thanks to picture-in-picture mode. Note that not all apps support the iPad's picture-in-picture mode.
Step 1: Start by making sure picture-in-picture is enabled on your iPad. This should be the default setting, but you can confirm this by opening the Settings app and checking under General > Picture in Picture; ensure that Start PiP Automatically is toggled on.
Step 2: Open a supported video app and begin playing a video of your choice.
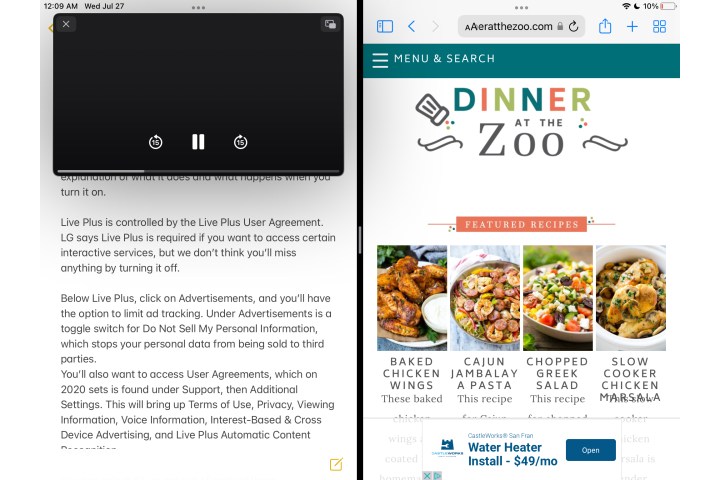
Step 3: Either return to the home screen or switch to another app. The video will continue playing in an overlay window.
Step 4: You can adjust the size and position of the window by dragging it to another corner of your screen or using a pinch-to-zoom gesture to resize it.
You can also temporarily hide the video window by dragging it off the edge of the screen. The video will continue playing in the background, so you'll still hear the audio.
Step 5: To return to full-screen view, select the picture-in-picture icon in the floating window or reopen the app where the video was originally playing. You can also close the video by choosing the X button in the picture-in-picture window.
Frequently Asked Questions
Why can't I find the Multitasking button on my iPad?
If you can't find the Multitasking button on your iPad, it may be that the app you're trying to slide over doesn't have that capability. Developers have to build this functionality into their apps, the app you're using may be an older one that hasn't been updated for the current iPadOS version that allows for Split View. Additionally, Split View functionality is often not built into graphic-heavy apps, in particular games.
Why won't my iPad split screen?
If you can't enable split screen on your iPad, it may be that you have an older model that doesn't support this feature. Slide Over ad Split View are both available on iPads that are 5th generation or later. If, on the other hand, you have a Split View compatible iPad, it could simply be disabled in your System Settings. If that's the case, try the following:
- Go to Settings.
- Open General.
- Select Multitasking.
- Toggle on Allow Multiple Apps.
- Enable Persistent Video Overlay and Gestures.




