If you’re opening the camera app on your Google Pixel 7 or Pixel 7 Pro and simply pressing the shutter button, then admiring the photo in the gallery app afterward, you may be missing out on a few very special features Google has hidden away. And they could really increase your enjoyment of this excellent camera phone.
We’ve been enjoying these two phones since launch, and here are the features we’ve found in the camera and Google Photos app that are much too easy to miss. And you really don’t want to, because they’re quite excellent.
Long Exposure and Action Pan
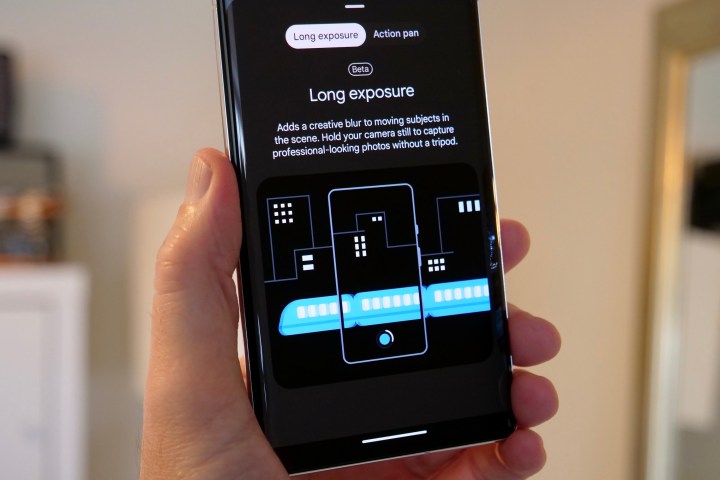
To find the Long Exposure and Action Pan features, swipe to the Motion mode in the camera app. Long Exposure blurs moving objects in your photos, and to make it work, you hold the phone still as something passes in front of you. Action Pan does something similar, but it blurs the background and not the object, and it works best when you follow the subject with the camera.
These two features rely on Google’s AI to recognize objects and then add a creative blur to them or around them, in much the same way it does with Portrait mode when shooting photos of people. You’ll need the right situation to make the most of these two features, and you’ll need patience, as understanding what situation best suits which mode only comes with experimentation and time. They’re fun to try, but don’t expect amazing results every time.
Cinematic video
This is a Pixel 7 and Pixel 7 Pro feature for video, and like many of Google’s camera modes, it adds a blur effect to the background. This time, rather than stills, it’s for video, and you don’t need to point the camera at a person to make it work either. The Pixel 7’s Cinematic mode adds a blur to anything in your video, whether it’s a person, vehicle, pet, or stationary object. It makes it a little more versatile than Apple’s Cinematic Mode, which requires a person in the frame to operate.
Macro mode

This feature doesn’t require much effort on your part. To take a Macro photo with either phone, just point it at your subject and tap the screen to focus. You should see a small flower icon appear on the screen, indicating it’s ready to take a close-up macro shot. However, don’t stop here, as rather than moving the phone closer to the subject, tap on 2x or 5x (depending on which Pixel phone you have) and let the optical zoom and Google’s software do the work.
- 1. 2x macro
- 2. 5x macro
The 2x zoom with macro enabled is the best option on the Pixel 7 Pro, as there is very little stabilization when you use the 5x zoom mode, and the image in the viewfinder moves around a great deal — making it hard to tell if you’re going to get a good shot. The 2x photos also have more detail and are less “digital” than the 5x photo, and you can see examples of both in the gallery above.
Magic Eraser
- 1. Before Magic Eraser
- 2. After Magic Eraser
You’ve probably heard of Magic Eraser, where Google’s clever AI finds and removes unwanted people and objects from your photos, leaving you with a cleaner look and more focus on the things you want. If you haven’t, it’s found inside the Google Photos app. Just open a photo, tap Edit, then swipe to Tools, and tap Magic Eraser. The phone searches the photo and highlights what it thinks you will want removed from the photo. Tap Erase All, and you’re finished. Alternatively, just circle items in the photo you want to disappear.
The app’s A.I. is really adept at finding and highlighting people to remove from photos, and although the background replacements aren’t always perfect, it’s still an incredibly useful feature. My advice is to remove smaller figures from photos, which helps generate the best results. Although the A.I. is also good at identifying and removing other items from photos, the results depend more on how complex the background it has to replicate is.
Camouflage
- 1. Before Camouflage mode
- 2. After Camouflage mode
This is a recent addition to the Magic Eraser toolkit. The idea behind Camouflage is to reduce the impact of objects that Magic Eraser may not be able to remove cleanly. For example, if there’s a brightly colored object in your scene, changing it to a different color may help it blend in more, and that’s the basis of this feature.
It’s a much more specific tool than Magic Eraser, and it’s not going to be as useful in as many situations. However, the edge recognition is accurate, so when you do want to use it, the end result is effective. It requires some thought, but it’s worth experimenting to see where its limits are. Just bear in mind that Camouflage chooses the replacement color scheme based on the surroundings, rather than you picking a color to use instead. The example above shows how it can lessen the impact of some items.
Photo Unblur
- 1. Without Photo Unblur
- 2. With Photo Unblur
A new feature for 2022, Photo Unblur is exactly what it sounds like: It attempts to remove the blur from your photos. It’s designed to work on photos of faces rather than anything else, but it does also try to work on other slightly blurry images, but with varying results. What about faces? It can unblur, as the name suggests, but the problem is the edited image doesn’t always look natural.
Luckily, you don’t have to work hard to use Unblur. Open Google Photos, find a blurry photo, tap Edit, and then if Unblur doesn’t show up as a Suggestion, the option can be found under the Tools menu. Remember you can tap and hold on the photo after Unblur has worked its magic to see the before-and-after effect.
Sky
- 1. Before Sky mode
- 2. After Sky mode
Another of Google’s AI tools that won’t be successful every time, Sky is an interesting alternative to a generic filter if you’re looking to give your photo a new look. In Google Photos, open up the Edit feature and you’ll often see the Sky modes listed under Suggestions, but if you want to be sure, scroll across to Tools and select Sky there.
There are multiple looks, including Luminous and Stormy, but they don’t specifically change the look of the sky — it’s more the general ambiance of the photo. Like Unblur, the Sky mode doesn’t successfully work on each and every image; you need to experiment, and you’ll eventually know which images will work best with it. The photo above uses the Luminous setting to great effect.
Portrait Blur, Portrait Light, and Color Focus

There are three tools that are designed to enhance your selfies or photos of other people. Have you got photos that weren’t taken with Portrait mode and find the background distracting? That’s what Portrait Blur is for, because it uses the same technology that blurs the background in your front camera selfies, then applies it to photos already in your gallery. You can also add that fun Tilt Shift-style look, to give objects a fun miniature look in your pictures.
How effective is it? It’s as good as the front camera on the Pixel 7 and Pixel 7 Pro, meaning it’s decent but not faultless. The A.I. doesn’t always know what’s “background” and what isn’t, so don’t expect it to be perfect, but with a little creative cropping, many of Portrait Blur’s errors can be removed. The tool also has two sliders to adjust the Blur and the Depth, allowing you to tune the photo. It’s found in Google Photos under Edit, Tools, and Portrait Blur, but an option to Blur the background often shows up when you open a non-Portrait mode photo, and this is the same tool.
Portrait Light provides an adjustable light source to brighten one side of your face and leave the other in more shadow. It’s very easy to use, just drag the onscreen circle around to get the right look, and there’s a slider to adjust the intensity too. It’s surprising how much it can change the look of your photos. Finally, Color Focus uses A.I. to isolate the subject of the photo and then remove the color from the background, using similar technology to Portrait Blur, just for color. All three of these tools are fun to use after you’ve taken a selfie, plus they can breathe new life into old photos too.
Guided Frame
While we’re on the subject of selfies, Google has added a very helpful feature for people who are blind or vision impaired. It’s called Guided Frame, and it uses voice commands to help frame a selfie. To enable it, you first have to turn on the TalkBack feature under Settings and Accessibility, then make sure you listen to the guide on how to use the feature, as it’s not solely for the camera. TalkBack provides verbal guidance throughout Android.
All these features are included with your Pixel 7 and Pixel 7 Pro, so make sure you give them a try next time you’re out taking photos!











