Books are wonderful things, and e-books are even better in some ways. Since they don’t weigh anything, you can carry as many as you like in your pocket, making them perfect for long trips and the daily commute.
But there are some ways a physical book wins out over its digital sibling, and being able to share books with friends and family is one of those. Since your e-books are tied to your device, you might be less happy to hand your Kindle over to someone else while they read the latest bestseller.
Thankfully, you don’t need to do that, because Kindle e-books actually have a lending feature built into them. It’s called the Family Library, and a lot of Kindle users might not be aware of it because, well, it’s not easy to find. However, it’s well worth figuring out because it’s a convenient way of sharing your Kindle book collection with other Kindle users. Here’s how to use it.
If you’re looking to capitalize on your bookworm tendencies, we’ve also rounded up the best free Kindle books and the best websites for downloading free audiobooks.
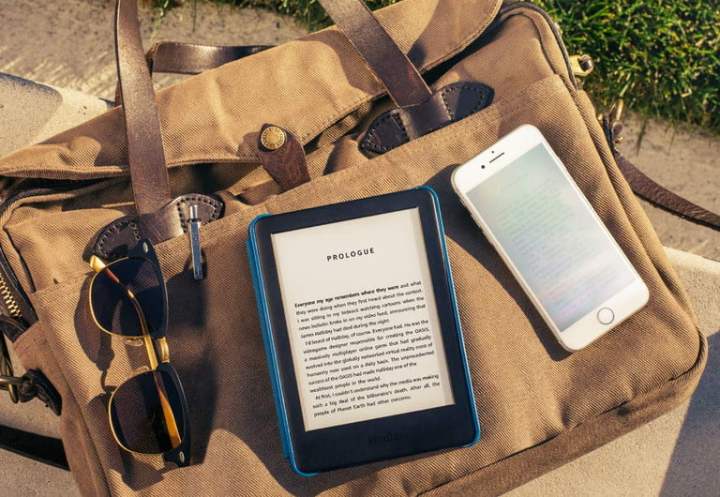
How to share a Kindle book with family
One of the easiest ways to share e-books is through Amazon’s Family Library feature, which allows you to share books with your immediate family members. Family Library lets up to two adults and four children share all or some of their Kindle books, apps, and audiobooks with one another. Don’t be worried about interrupting another reader’s progress, as each member of the family can progress separately and at their own pace regardless of whether they’re using a Kindle Paperwhite, Kindle Oasis, or an Amazon Fire. Plus, they can borrow books for as long as they like.
Sharing titles can be a bit of a long process, though. Before you can begin sharing Kindle books with family, you need to grant other family members access to your Family Library. Here’s how to do it:
Step 1: Head to the Manage Your Content and Devices section of your Amazon account.
Step 2: Under the Preferences tab, click the Households and Family Library section.
Step 3: Click Manage Your Household.
Step 4: From there, hit the Add Adult/Add a Child/Add a Teen button.
Step 5: Have the other adult/child enter their Amazon email and password (if they have one), or create a new account.
Step 6: Click Yes to allow both your account and the other adult or child’s account to share payment methods.
Step 7: Choose which books you’d like to share with the other adult/child, and have the other adult/child choose which books they’d like to share with you.
Step 8: Click Finish.
How to lend new Kindle books
Now that you’ve added adults and kids to your Family Library and shared your previous purchases, you’re ready to begin lending new Kindle books. Here’s how:
Step 1: Head to the Manage Your Content and Devices section of your Amazon account.
Step 2: Select the Show Family Library link from the Your Content tab.
Step 3: Select the book(s) you’d like to share with a family member, and then click Add to Library.
Step 4: Choose a family member, and then click OK.
How to download a Kindle book from Family Library
Thankfully, once you’ve set up Family Sharing, actually accessing your books and downloading them is very easy. Here’s how to do it:
Step 1: Head to the Manage Your Content and Devices section of your Amazon account.
Step 2: Choose the books you’d like to send to your device or app, and click Deliver.
Step 3: Select where the books should be sent from the pop-up menu, and then click Deliver once more.
How to share a Kindle book from the product detail page
One of the easiest ways to share a Kindle book is by heading to its product page in the Kindle Store. Here’s what you need to do to get there:
Step 1: Navigate to the Kindle Store on your computer, and type in the name of the title you’d like to loan.
Step 2: Click on the book you’d like to loan from the resulting list.
Step 3: Click Loan this book on the product page.
Step 4: Once done, you’ll be sent to the Loan this book page, where you can enter the recipient’s email address and an optional message.
Step 5: Click Send now.
How to share a Kindle book from the Manage Your Content and Devices page
You can also share books on a Kindle without having to head to the Kindle store. Here’s how to do it:
Step 1: Log into your Amazon account as you normally would, and head to the Manage Your Content and Devices page.
Step 2: Click the Actions button next to the book or magazine title you want to loan. Select Loan this title.
Step 3: Enter the recipient’s email address and an optional message.
Step 4: Click Send now.

How to request a Kindle book from a friend
You can request a Kindle title from a friend if you don’t have a library card or the budget for new books. You’ll get an email notification when your friend loans the book directing you to download it to your Fire tablet, Kindle e-book reader, or the Kindle app.
Downloading it is easy:
Step 1: Open the email message with the subject line, “A Loaned Book for You.”
Step 2: Click the Get your loaned book now button. A link will open in your web browser.
Step 3: Sign in to your Amazon account as usual.
Step 4: If you have a Fire tablet, Kindle e-book reader, or the Kindle app, select the device you’d like the book to be delivered to, and then click Accept loaned book.
If you don’t have a Fire tablet, Kindle e-reader, or the Kindle app, click Accept loaned book and follow the on-screen instructions to download the Kindle app.
How to return a loaned Kindle book
Book loans automatically expire when the 14-day lending period is up, so you never have to worry about turning it in on time if you’re on the receiving end of a book loan. If you happen to finish it early, you can return it early. Here’s how:
Step 1: Log in to your Amazon account as you would normally.
Step 2: Go to the Manage Your Content and Devices page.
Step 3: Click the Actions button next to the borrowed book.
Step 4: Select Delete from the resulting list of options.
Step 5: Click Yes to confirm your return.
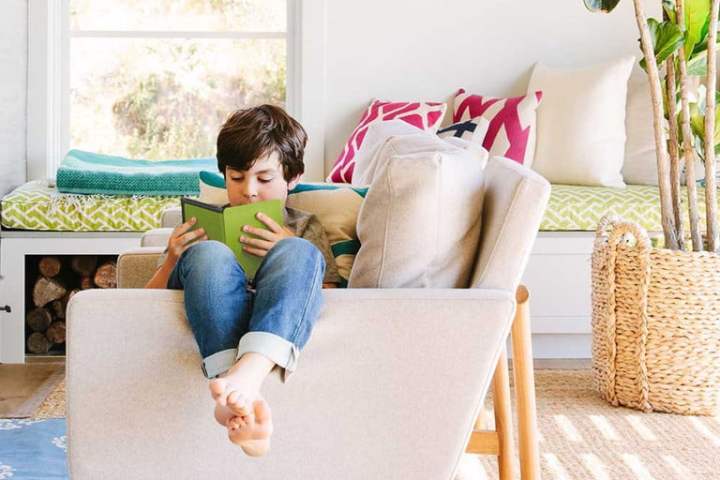
Things to know before lending or borrowing a Kindle book
You can still share books with someone not in your family group, but the process is a little different. Here’s what you need to know before you share a Kindle book with a friend:
- You can only lend a Kindle book to another reader for up to 14 days. Whether it’s The Road Not Taken or Dante’s Inferno, your buddies get a two-week window to finish whatever you send them. But don’t worry about them starting to read immediately or sending the loan too early. If they don’t accept the loan within seven days, it goes back into your library.
- A Kindle book can only be loaned one time. Once you lend a title once, there’s no sharing it again — it’s locked to your library.
- During this two-week period, you won’t be able to read the book that you loaned unless your friend returns it early.
- The borrower doesn’t need to own a Fire tablet or Kindle e-book reader to open the book, but they’ll have to download the Kindle app.
- Not all Kindle books can be loaned. Some publishers impose restrictions on lending; if you don’t see an option to loan a Kindle book, it can’t be shared.




