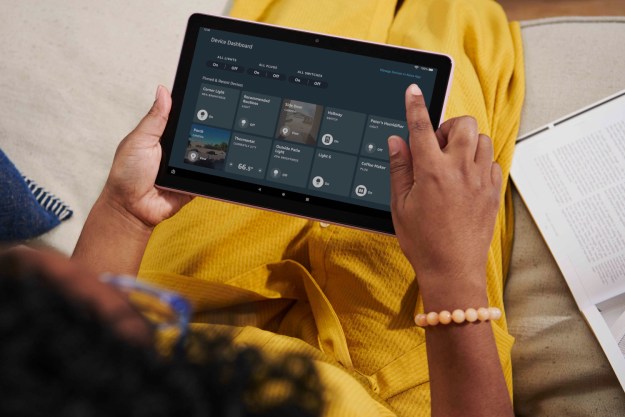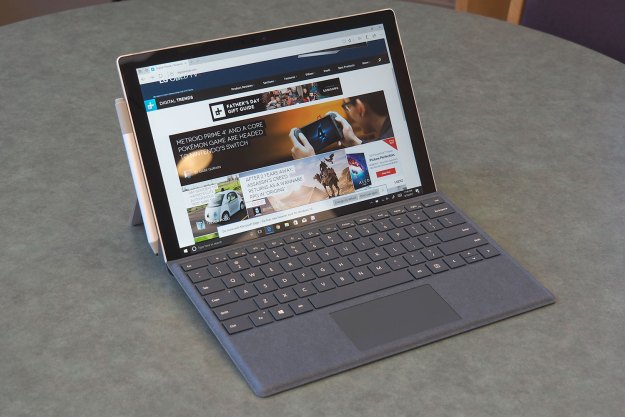The Windows 10 Technical Preview has launched for the world to try on PCs, laptops, and tablets. We already know what the Windows 10 experience is for traditional desktop and laptop owners, but we also wanted to give it a try on a 2-in-1 tablet. We have a Dell Venue 11 Pro powered by an Intel Core i5 processor, and we’re powering it up with the Windows 10 Technical Preview.
Getting started with your tablet
Installation was quick and painless, thanks to a little tool called Rufus. Since most Windows tablets and 2-in-1s lack a DVD drive, it’s hard to just burn a disk with the Windows 10 Technical Preview on it. Instead, you can use Rufus to create a bootable USB of Windows 10. While Microsoft has, in the past, offered a way to turn a Windows installation disk into a bootable USB, you cannot do this with the Technical Preview for a clean installation – it only offers an ISO file. To solve this trouble, launch Rufus and plug into your tablet a USB drive with at least 8 GB of storage. In Rufus, you can choose to load a “bootable ISO’ into the program, and it will install the ISO onto your USB drive, allowing you to boot from USB and install Windows 10 on your tablet or 2-in-1. Touch support is limited in the installation environment, so you may want to ensure you have a USB keyboard or your dock plugged in to make the process easier. Once you have Windows 10 installed, be sure to install your drivers and run Windows Update to ensure touch and other tablet functions are working.
The Windows 10 tablet experience
The first thing you’ll see with the Windows 10 experience on a tablet is that, unlike your desktop or laptop, the Start Menu goes to the Windows 8-esque Start Screen, not the desktop. We thought this made sense, since tablet owners by default would want the extr ascreen real estate for a view of their Live Tiles, running apps and more. Launching a Windows Store app will, unlike Windows 8 and 8.1, bring it to the desktop, where you can resize it to your liking alongside other Windows Store apps or your own desktop applications.

This is all manageable for a tablet, but what about 2-in-1s, which come with a keyboard dock for you to use it as a laptop? We’ll plug in our tablet’s keyboard dock and see what happens.
We plug the keyboard in and…
Nothing! Despite Microsoft claiming at its press event that Windows 10 will cater my Start Screen experience to the type of mode I’m in, using Windows 10 on my tablet with or without its keyboard dock is the same experience. This experience was what Microsoft called its “Continuum” system, which detects your device as functionality changes between a tablet and a laptop to give me the best of both worlds.
Windows 10 may be worse than Windows 8.1 for touch.
The Start Screen experience meanwhile hasn’t changed at all, including the highly disorganized Apps area below your Live Tiles. This is disappointing when you compare it to the more well organized Start Menu that comes default with Windows 10 users on PCs and laptops. The taskbar also won’t appear in the Start screen, so you can’t see which applications you have open while viewing your Live Tiles. It seems the expectations we had for some sort of synergy through “Continuum” remain a concept alone with no physical aspects in the Windows 10 Technical Preview so far.
Many features remain tedious for touch
The touch experience for Windows 10 remains an unenjoyable. In fact, Windows 10 may be worse than Windows 8.1 for touch. This is because the new features in Windows 10 have not yet been figured out for touch. One example of this is Microsoft’s new snap feature, which allows apps to be snapped against one of the four corners on a desktop. However, if you try and drag your app to a corner using your finger, you’ll find that it’s nearly impossible to get it to snap.

Another example of this tediousness is the virtual keyboard for Windows 10. For those wondering, it’s (for now) the same Windows 8 keyboard – the one that would often block your screen and make it impossible to see what you’re typing and where. This is made worse now that Windows Store Apps are on your desktop, making them more likely to be out of view.
To add to the difficulty of using the Windows virtual keyboard, the notification area hasn’t changed at all in Windows 10 – at least for now. While there have been rumors that a new notification center would come to Windows 10, merging traditional system alerts with the messages your Live Tiles wish to share, Windows 10’s notification is identical to the one with Windows 8. This is especially frustrating if you prefer to use your device in tablet mode, where tiny icons sit right next to your keyboard button, requiring a careful press to read their details.
Right now it feels like little, if anything, was done to cater Windows 10 toward tablet owners.
Collectively all of these aspects add to the complexity of Windows 10 on a tablet, despite the experience being improved for power users on desktops.
Windows 10 is not yet tablet-ready
Ultimately, Microsoft has worked hard to bring back the power user experience in Windows 10. But, for tablet and 2-in-1 owners such as myself, we’ve yet to see our day of glory. There’s still too many aspects that are not finger friendly, and while it’s nice to be arrange Windows Store apps around in the desktop, too much has been left out to make this early preview feel worth the trouble. Rather than a match made in heaven for tablets, Windows 10 instead feels like a shotgun wedding. It feels like little, if anything, was done to cater Windows 10 toward tablet owners. We know it’s still an early build, so hopefully Microsoft will fix these problems and make “Continuum” the highlight of a tablet and 2-in-1 experience.
For now, we recommend users think about waiting for some major improvements to the touch experience before trying out the OS, unless you really want that new start menu.
Editors' Recommendations
- Save 53% on the Amazon Fire HD 10 Plus tablet today
- Amazon’s kid-friendly Fire HD 10 tablets bring AI-powered games
- Samsung may have just killed the Galaxy S10
- OnePlus 10T may sideline the OnePlus 10 Ultra this year
- Your Android 10 smartphone may not be able to call 911 if you use Microsoft Teams