Geofencing may sound like a high-tech term, but today’s smart devices make it easy: Choose specific things for your smart home to do based on where you are. Voice assistants like Alexa allow you to customize a wide variety of actions depending on your specific location. Paired with the right devices, this can add some exciting functionality to your smart home.
Set up a geofencing routine on Alexa
If that functionality sounds like something you’d like to set up, here’s everything you can do and how Alexa enables geofencing. Follow these steps, and you’ll have your own location-based activities up and running in no time!
Step 1: Open up the Alexa app on your preferred device.
Note: Alexa will use this device to judge your location when working with geofencing routines. That means that location-based services have to be turned on for this device, and it has to be a device that you always have with you when you leave your house. That makes a smartphone the best bet.
Step 2: Select the More option in the lower-right corner of the Alexa home page. In the menu that opens, select Routines.

Step 3: Select the small Plus button in the upper-right corner to start creating a new routine. This allows Alexa to set up all kinds of actions with connected smart devices.
For geofencing to work, you’ll need to have devices that are compatible with Alexa and have been set up in the voice assistant app. Fortunately, a broad number of devices work with
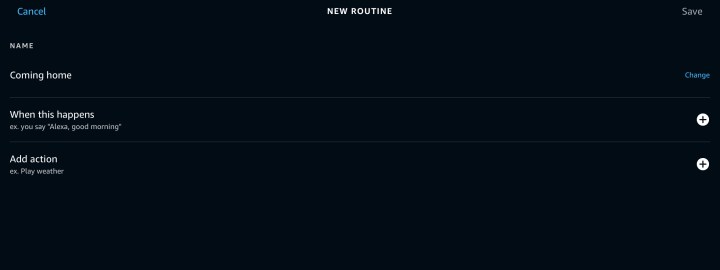
Step 4: Create a routine name that will allow you to easily identify it, something like, “leaving the house” or “coming home.”
Step 5: Select When this happens. Now, you will have a choice of a variety of different triggers to start your routine. Select Location to continue. Enable location-based services on your device if necessary.
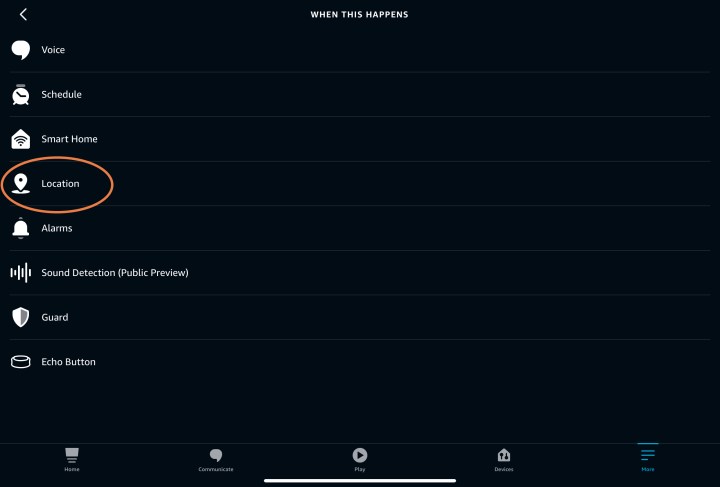
Step 6: Next, pick an addresses. You can input an address, set a permanent home or work address, or simply use your current location if you are at home. When you have picked an address, choose if the routine is triggered when the device Arrives or Leaves.
Step 7: Back in your routine, you’ll select Add action and choose what the geofencing routine will do. Here, your options really open up, but it’s a good idea to select Smart home to review the devices you can work with. For example, if you have a smart bulb in your porch light, you can set the location to your Home, the device to Arrives, and the action to turning on the smart light. That way, when you and your device are nearby, it will always turn on the light when you get home. You could set another routine for the light to turn off when you leave, too, automating the entire process.
Let’s say you have a compatible smart lock that works with Alexa. You can set your routine to Leaves and the action to locking your smart lock, ensuring that your home is always locked when you are away.
There are many more possibilities, depending on the type of devices you have and what you want to set up. Explore the actions you can take, and think about what will be most useful for you.
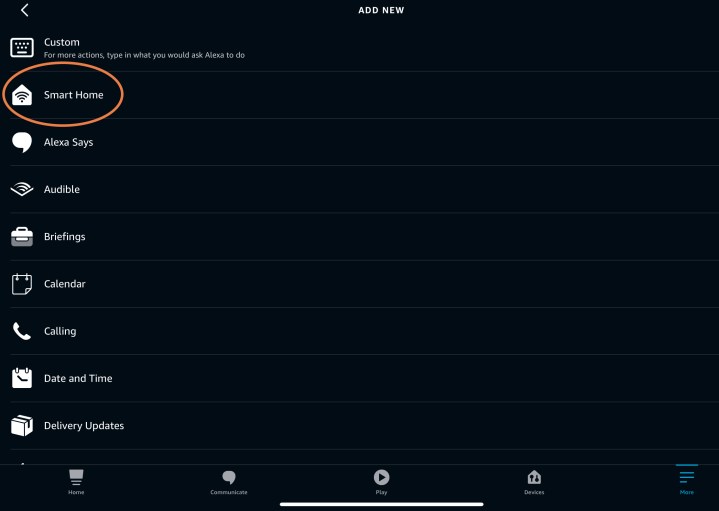
Step 8: When finished, select Save to save the routine. Since your activation is based on location, keep your location-based services turned on in your device, and Alexa should do the rest!
Alexa geofencing limitations
If your Alexa has multiple users, it’s important to create separate profiles for them. Geofencing like this works based on the device’s location, so multiple users can have their own geofencing routines as long as they have separate profiles and devices.
Geofencing isn’t available in all regions. If you can’t access this option, look up your region to see what Alexa services are available.
Child-directed skills generally can’t use any location-based data, so these don’t make suitable actions for geofencing.
Geofencing via Alexa doesn’t usually work if your phone is in sleep mode or turned off. You may need to adjust these settings if you find that geofencing isn’t operating correctly.
If something goes wrong, make sure your phone is updated and reboot the Alexa app. Sometimes Alexa’s geofencing stops working when a particular update arrives, so keep an eye out for updates for the app and the operating system you are using.
Editors' Recommendations
- Arlo Pro 5S vs. Ring Stick Up Cam Pro: Which is the best premium security camera?
- Theragun sale at Best Buy: Up to $60 off the massage gun
- How to reset the Nanoleaf Skylight
- Blink Mini 2 vs. Ring Stick Up Cam Pro: Which is the best security camera?
- How to format the microSD card on Tapo security cameras



