
Did you just buy an iPad for yourself or family member? If the plan is to use that iPad for emailing, web browsing, gaming, and similar activities, then you’re wondering if you should install antivirus software like you would on a full-sized computer.
The short answer is no, you don’t need antivirus software on an iPad. But why not?
We’ll explain the security and privacy features that come with iPadOS and how you can use them to stay safe when using your iPad.
Security and privacy on an iPad

You may use your iPad instead of a laptop or desktop computer, and while it can do many of the same things those devices can, an iPad isn’t vulnerable to threats in the same way.
Apple’s iPadOS is a compartmentalized system. Unlike other operating systems, apps do not have direct access to files of other apps. This means that infections and viruses can’t spread like they can on other operating systems.
With this in mind, don’t think that your iPad is immune from other kinds of cyber threats. This can include unauthorized access to your device, phishing, or even adware.
The biggest danger on your iPad can come from your own actions or lack thereof. By not taking precautions, ignoring the built-in security features, or even jailbreaking your device, you can open yourself up to potential danger.
So, while you may not need specific antivirus software on your iPad, you should be aware of, learn about, and enable the features Apple provides on iPads to protect yourself and your device.
Take precautions against potential threats
Even though Apple’s security features can protect you, you must be willing to use them. You should also be cautious when doing things like visiting websites and sharing information. Here are several precautions you can take:
Prevent access to your iPad

Protecting your data starts with preventing physical access to your iPad and items on the Lock screen.
Use Face ID, Touch ID, and a strong passcode. By using your face or fingerprint to unlock your iPad, you can lessen the chance that anyone else can unlock the device or make unauthorized purchases or payments. Also make sure that you have a strong passcode set up for the device.
Enable Find My iPad. If you should lose your iPad or if it’s stolen, you can not only track it down but control access to it using the Find My app.
Control access from the Lock screen. You can decide which iPad features can be accessed from your lock screen, including Control Center, recent notifications, widgets, and missed calls. Head to Settings > Touch ID (or Face ID) & Passcode to control access.
Sign in securely
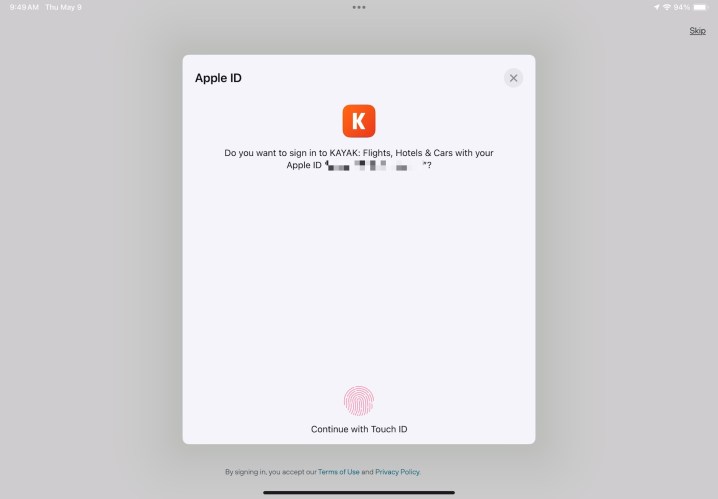
When you sign in to websites and services, you can use a few measures to protect yourself.
Use Sign in with Apple. Introduced in 2019, Sign in with Apple allows you to set up or log into apps and services using your Apple ID. This option also uses two-factor authentication and limits the data shared.
Sign in using passkeys. With passkeys, you can log into websites and apps using Face ID or Touch ID instead of a password. Passkeys remain on your iPad when signed in with your Apple ID and are specific to the site or app where you create it, keeping it protected.
Use the Create Strong Password tool. If you can’t use either of the above options for a certain site or service, you can use Apple’s built-in tool for creating a strong password for you when prompted. That password can be saved to iCloud Keychain.
Stay safe when browsing the web

Even though you may prefer a different web browser, Safari comes with iPadOS and offers protection and tracking to keep you safe when browsing the web.
Manage your online privacy. You can adjust the Safari settings to keep your browsing private. Additionally, Safari prevents website trackers and provides you with a Privacy Report for a summary of what it detected.
Use iCloud Private Relay. By subscribing to iCloud+, you can take advantage of the iCloud Private Relay feature that prevents sites and services from seeing who you are and which website you’re visiting.
Beware of pop-up ads: If you do use another browser on your iPad or come across a website that contains pop-up ads, don’t play along. You never know where a web link might lead you or what the intent behind it is. The best thing to do is exit the website, especially if the ad tells you that you have a virus.
Keep your email private

Some threats come directly to your inbox. Using the email privacy features on iPad, you can keep your activity and email address to yourself.
Turn on Mail Privacy Protection. By enabling this feature, email senders cannot track your activity in the Mail app. This feature hides your IP address and prevents senders from seeing if you opened their email.
Hide your email address. Another feature for iCloud+ subscribers is the ability to hide your email address when filling out forms or signing up for services. This feature generates a random email address for you so that your personal email address stays private.
Don’t open links or attachments. You’ve probably heard this a number of times, but if you receive an email with a link or attachment from an unknown source or with a suspicious message, don’t fall into the trap. Don’t open the link or the attachment as they can each be dangerous to your data and device.
Protect your information
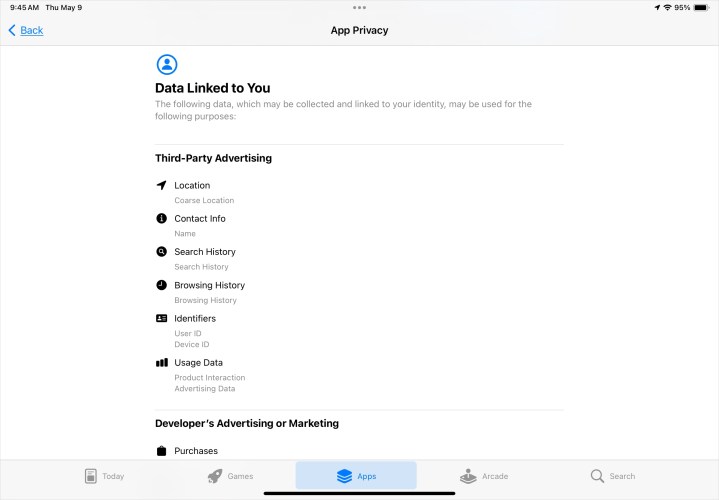
Getting your information is exactly what malicious email senders, websites, and other privacy invaders want.
Manage app tracking. Some apps want to track you or your activity to provide information to advertisers. For this reason, apps are required to ask your permission before tracking you. If you do grant permission, you can change it later by opening Settings and going to Privacy & Security > Tracking.
Control what you share. You may be asked to share data like your location details or access to your microphone, camera, or Bluetooth to use an app. You can review and adjust these permissions in Settings > Privacy & Security.
Review App Privacy Reports. When you review or download an app from the App Store, you can view the App Privacy Report to see what information the app collects and which permissions you must grant to use it.
Stay up to date and safe on your iPad

One final action you can take to keep your iPad safe is updating iPadOS whenever there’s a new release. Like other operating systems, iPadOS receives updates that can include security patches for continued protection.
You can enable automatic updates so that when your iPad is charging, it’ll download and install the update. Alternatively, open the Settings and select General > Software Update to see if there’s a new version to install.
Antivirus software on iPad
While you may not need to purchase antivirus software for your iPad, you should still take the necessary precautions to keep your device and data safe.
Take advantage of the built-in security and privacy features, and update your device when a new version of iPadOS is released.



