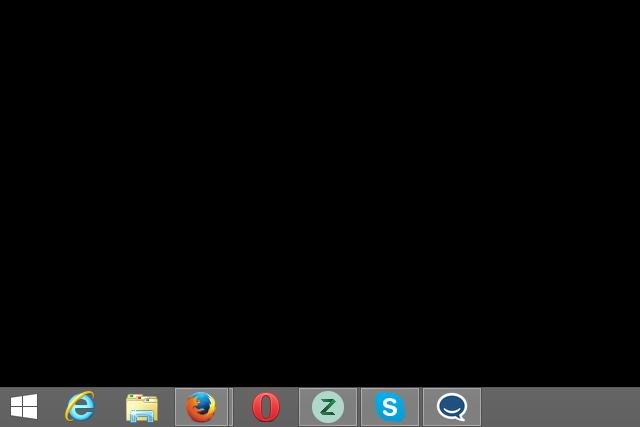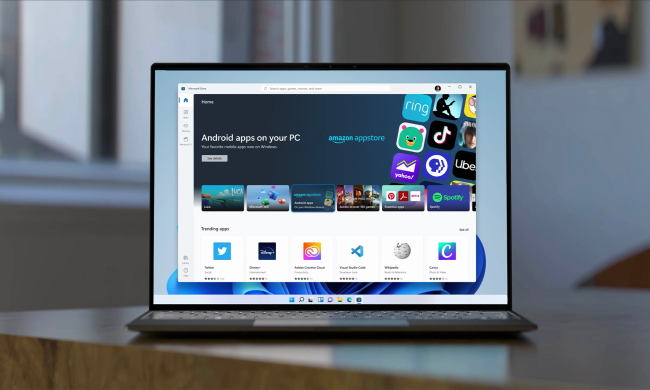Many people who stay away from Windows 8 and 8.1 do so partly because they don’t like interacting with the tiled Metro UI at all, for any length of time. Its presence is a significant reason why neither has taken off with consumers. After all, its user base remains far below Windows XP’s, despite the fact that XP’s has shrunk significantly, and the fact that it’s not longer supported by Microsoft.
Thankfully, in Windows 8.1, there’s a way to boot straight to the classic desktop when you turn your PC on. This saves you from having to press the Windows key on your keyboard to it to it, or clicking the desktop tile in Metro to do so.
The process is simple, but not obvious, so in this article we’ll show you how to pull it off in just a few quick steps.
How to boot straight to the desktop in Windows 8.1
Step 1. In the Modern UI, type “taskbar.” Click on the result labeled “Taskbar and Navigation.” It should be the first one to appear on the list from the top.
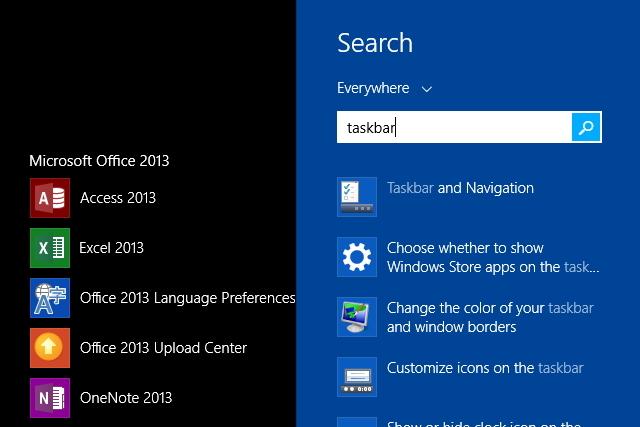
Step 2. Click on the “Navigation” tab in the “Taskbar and Navigation properties” menu.
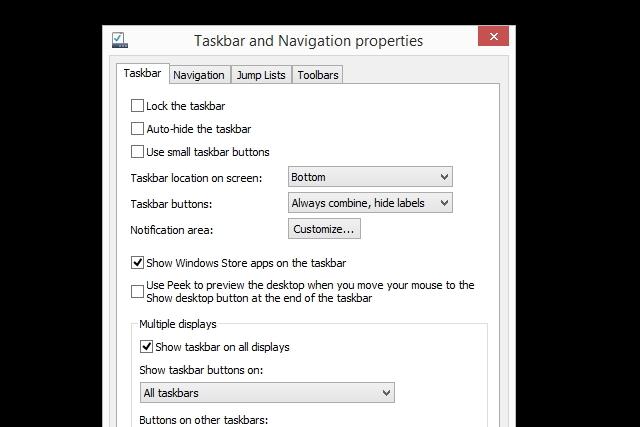
Step 3. In the section labeled “Start screen,” check the boxes labeled “When I sign in or close all apps on a screen, go to the desktop instead of start,” and “Show my desktop background on Start.”

Step 4. Click “Apply” and “OK.”
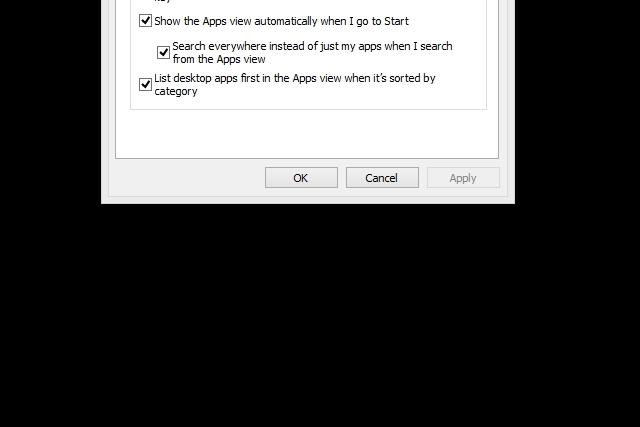
Step 5. Restart your PC as a test. When Windows restarts, it should dump you in the classic desktop UI, instead of the tiled Metro UI. You’re done!