It's hard to overstate just how important fonts are. To spice up your Word documents, Photoshop files, and InDesign creations, you need to know how to install fonts in Windows 11 and Windows 10, and in this guide, we're going to walk you through it.
There are two main ways to install fonts on Windows, but most people should use our first method. In addition to installing fonts, we also have some steps on uninstalling fonts you don't want, as well as our favorite places online to download new fonts.
We're covering Windows 11 and Windows 10 here, which will apply fonts across all of your applications. If you're looking for a different method, make sure to read our guides on how to install fonts to Photoshop and how to install fonts on a Mac.
How to install fonts in Windows 11 and Windows 10
The best way to install fonts on Windows 10 and Windows 11 is also the easiest. All you need to do is download a font, select the font file, and drag it over to the Windows font screen. Within a few seconds, you'll have a new font without worrying about restarting your computer or downloading any programs.
We took screenshots on Windows 11, but the process is the same for Windows 10, as well. If you're having trouble finding the right spot, use Windows Key + S to search for Font Settings.
Step 1: Download the font you want to install. Fonts usually come in zipped (compressed) folders. Extract the folder to your desktop or a location you can easily access on your PC. You can do this by selecting Extract All from the top of the File Explorer window.

Step 2: Open the Windows Settings menu and select Personalization from the left menu. In the list of options, select Fonts.

Step 3: Find your extracted font folder. Select the TrueType font (ttf) files in the folder and drag them to the dotted rectangle in the Windows Settings screen.
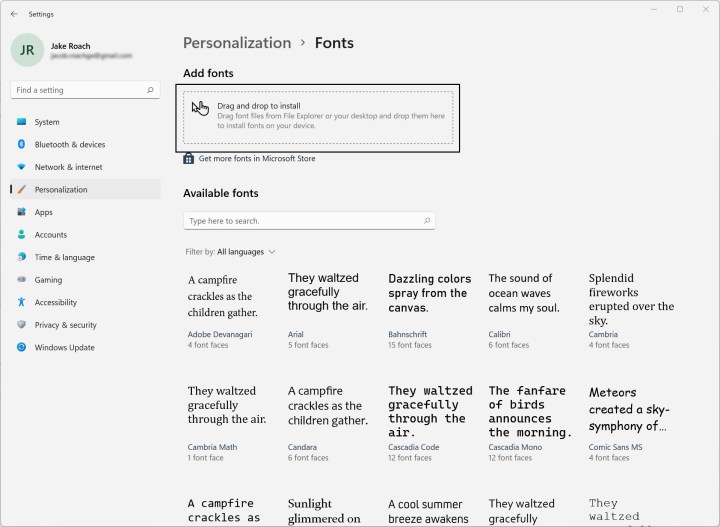
How to install fonts through the Microsoft Store
You can install fonts through the Microsoft Store as well. The process is easier, but the Microsoft Store doesn't have that many options. Most of the fonts are free, but certain packs will cost you. We found a few packs around $5 at the time of writing, as well as some fonts for around $2.
This isn't the best option for installing fonts, not only due to the limited selection, but also because some of the fonts cost money. We recommend using the drag-and-drop method above instead. Still, we'll show you how to install fonts through the Microsoft Store.
Step 1: Open the Windows Settings menu and select Personalization from the left menu. Then, select Fonts from the list.

Step 2: Click Get More Fonts in Microsoft Store to open the font store. Select the font you want to install, and click Get.

How to delete fonts in Windows
If you want to clean up your font menu, you can delete any font in Windows 10 or Windows 11 -- including the ones provided by Microsoft. Once again, we used
Step 1: Open the Windows Settings menu, select Personalization from the left menu, then select Fonts.

Step 2: Left-click on the font you want to uninstall. Under Metadata, select Uninstall.

Where to find Windows fonts
The Microsoft Store has fonts, but you'll need to look online if you want to find more options. There are dozens of free font websites online, though some are better than others. Here are some of the few Windows font archives we frequent.
If you want free fonts, the best place to start is Google Fonts. Google has thousands of free fonts available, and you don't need to worry about downloading something you didn't sign up for. Google also makes the licenses clear, which isn't always the case elsewhere.
For paid fonts, check out Creative Market. There are several community-generated packs that you can usually pick up for a few dollars. Behance is a solid alternative, too, though it's tailored for Adobe applications.
Before installing your new font, make sure to check out its license. Although many fonts are free to download, not all of them are free to use. Fonts may be free for personal use but not commercial use, for example, so it's best to double-check.
Editors' Recommendations
- Scores of people are downgrading back to Windows 10
- Windows 11 might nag you about AI requirements soon
- You’re going to hate the latest change to Windows 11
- How to disable VBS in Windows 11 to improve gaming
- How to check your laptop battery health



