When it comes to app selection, few platforms rival Android. Unfortunately, using your Android phone and tablet apps isn't normally possible on Windows. However, there are ways to use your apps on a full screen if you know how to run Android apps in Windows. This way, you can enjoy the best Android apps and the best Android games on the big screen.
We're focused on emulating Android apps on Windows 10 here. If you have Windows 11, make sure to read our guide on how to natively install Android apps on Windows 11.
Bluestacks
The easiest way to run Android apps on Windows is through an emulator, like Bluestacks. It's one of the most popular and robust
If you can, enable AMD-V or Intel VT-x within the BIOS for optimal performance.
Step 1: Download the installer from the official Blue stacks website.

Step 2: Launch the install application and choose the storage location for the app and data files. Unfortunately, you can't change the Bluestacks directory -- it will install on your boot drive by default.
Step 3: Once Bluestacks installs, launch it and enter your Google and/or Samsung account credentials. You'll need this info to log in to the Google Play Store and Galaxy Store and access your Android app library.
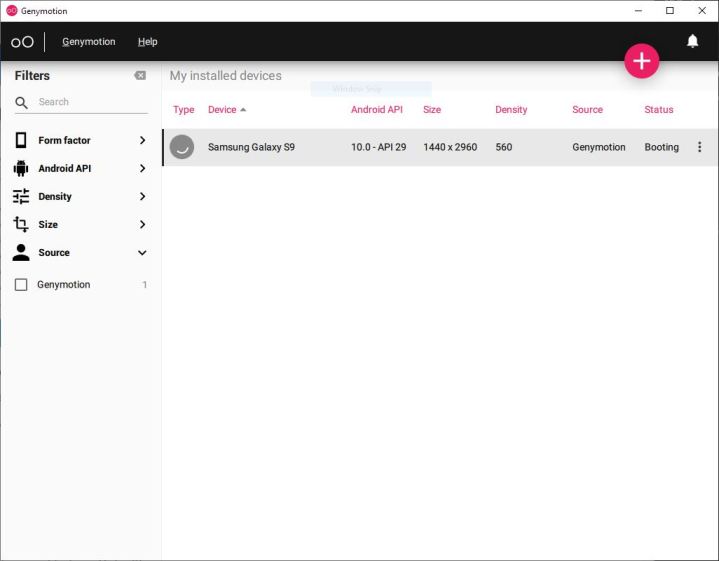
Genymotion
While Bluestacks is focused on apps and games, Genymotion provides the full Android experience (though at the cost of performance). Genymotion offers several paid emulation modes, including an option to run
If you can, enable AMD-V or Intel VT-x within the BIOS for optimal performance.
Step 1: Download VirtualBox for Windows.
Step 2: Download Genymotion for personal use.
Step 3: Open Genymotion and select Create Account. After you're done setting up your account, activate it and log in with your credentials.
Step 4: Click the Plus icon and select a device you want to emulate. You can also emulate a custom device.
Dual Booting Android-x86
There's an alternative to emulation that gives you access to newer versions of Android, but the setup is a bit more involved. It's called "dual booting," and it effectively transforms your Windows computer into an
Our preferred version is Android-x86. It comes with features like a new Taskbar launcher and the ability to launch apps in resizable windows rather than just full-screen. It also lets you customize Android to your liking. You can install third-party themes, home screens, and more without having to worry about whether or not they will play nicely together.
To use Android-x86, your PC must have:
- An AMD or Intel processor.
- 2GB or more RAM.
- 4GB or more disk space.
- An available USB port.
Step 1: Plug in an empty USB drive, and download both Android-x86 and UNetbootin.
Step 2: Find and open UNetbootin and click the Three Dots button to the far right of Diskimage.

Step 3: Locate and select the downloaded ISO file for Android-x86.
Step 4: At the bottom, next to Type, select USB Drive from the list and then click OK.
Wait for UNetbootin to copy and install Android-x86 to your flash drive.
Step 5: Reboot your computer. This may require you to hit a specific key to prevent Windows 10 from loading, like ESC or F12. A screen should appear allowing you to select Boot to the Boot Device Selection.
Step 6: Select your flash drive.
Step 7: From the UNetbootin menu, select Install Android-x86 to Hard Disk.
Step 8: Select the partition — or location — to which you want to install Android-x86. The program will ask if you plan to format the disk. If you’re unsure, don’t.
Step 9: Select Yes to install GRUB and then select Yes again.
Step 10: A prompt asks if you want to “make system r/w,” which enables Android-x86 to read and write data to your hard drive. Select Yes.
Step 11: Reboot your computer for the second time. Once installed, use the Google Play Store to install Android apps as you wish.
Link to Windows
Microsoft’s Your Phone app allows Android phone owners to send and receive texts from their Windows PC without using their mobile devices. Users can also access their phone’s photos from Windows 10 and see phone-related notifications in the Action Center.
Samsung takes this cool relationship one step further with Link to Windows. This technology now provides two services: Phone Screen and Apps. With the former, you’re essentially streaming a Samsung phone’s screen to an interactive window on your PC. With Apps, you’re streaming individual apps rather than mirroring the phone’s entire screen.
However, all Android apps remain on the Samsung phone. Moreover, this method requires the Windows 10 PC and Samsung
Step 1: Open the Your Phone app or download it from the Microsoft Store if it’s not installed.
Step 2: Sign in to your Microsoft Account.
Step 3: Move to the Samsung phone. Swipe down on the Quick Panel *and tap *Link to Windows. If it doesn’t appear in the Quick Panel, download it from the Google Play Store — it’s typically integrated into newer Samsung phones.
Step 4: If other Microsoft apps are already signed in, you won’t need to do it again on your phone. If not, sign in manually.
Step 5: Allow permissions when prompted.
Step 6: The Samsung phone and Windows 10 should begin synchronizing. When complete, tap the blue Allow button on the Samsung phone’s screen to allow the pairing.
If successful, the Samsung phone will display a switch that’s toggled on — tap it to disconnect at any time. The screen also lists the connected PC’s name and the Microsoft Account login name.
Step 7: With the Your Phone app open in Windows 10, click the Gear (Settings) icon in the bottom-left corner.
Step 8: Verify that the Display My Phone Screen option is on.
Step 9: Select the Phone Screen or Apps option on the left to begin.
Editors' Recommendations
- How to change margins in Google Docs
- How to check your CPU temperature
- How to disable VBS in Windows 11 to improve gaming
- How to dual boot Linux and Windows
- How to choose an external hard drive




