
The Logitech G-Hub is a great application for controlling all your Logitech peripherals. If you're a bit of a Logi fan like I am, you'll have a few different peripherals you can play around with using this capable app. But whether you have a Logitech gaming headset, one of its excellent low-profile keyboards, or even the fancy Powerplay mouse mat and mouse combo, here's how to use the Logitech G Hub to control your favorite Logitech peripherals.

How to install Logitech G-Hub
The first step in using the Logitech G-Hub is installing it. Here's how to get it set up.
Step 1: Download the Logitech G-Hub application from the official Logitech website. It works on both Windows and MacOS computers.
Step 2: Install the app like you would any other. Before you start it up for the first time, make sure that any Logitech peripherals you want it to manage are plugged in or connected wirelessly.
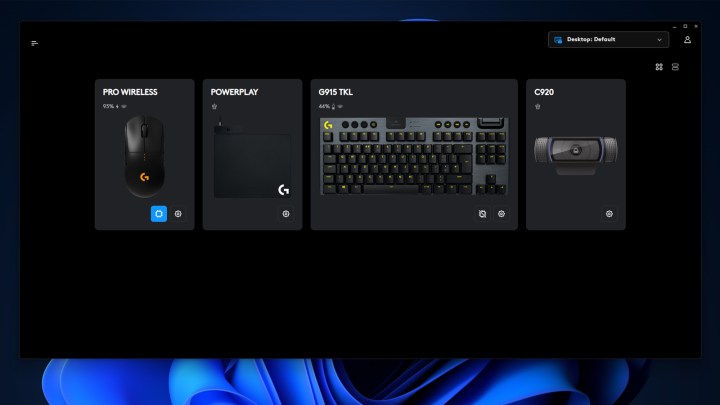
How to manage your devices in Logitech G-Hub
Logitech G-Hub can manage just about any Logitech device, not just the gaming ones. Here, you can see what a fanboy I am with my mouse, keyboard, mouse mat, and webcam. It also supports a range of Logitech C (creator) devices like microphones and cameras.
Step 1: You'll find all of your Logitech devices detected on the G-Hub home screen. You can select them individually to adjust their particular options, like lighting and key remapping (see below for more information). You can also adjust device settings and update their firmware by selecting the small cog icon next to each entry.
If you want to turn board memory on or off for any particular accessory, select the small microchip icon next to the device in question.
Step 2: To set blanket settings changes across all of your Logitech peripherals, you can select a game profile from a drop-down menu in the top-right corner.
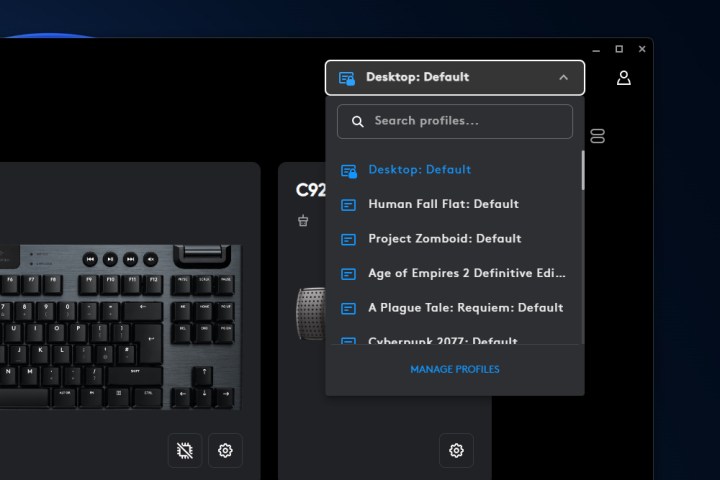
Step 3: To add more games, you can find the game list in the left-hand three-line menu. You can also use that menu to adjust general settings for the app, such as applying updates.
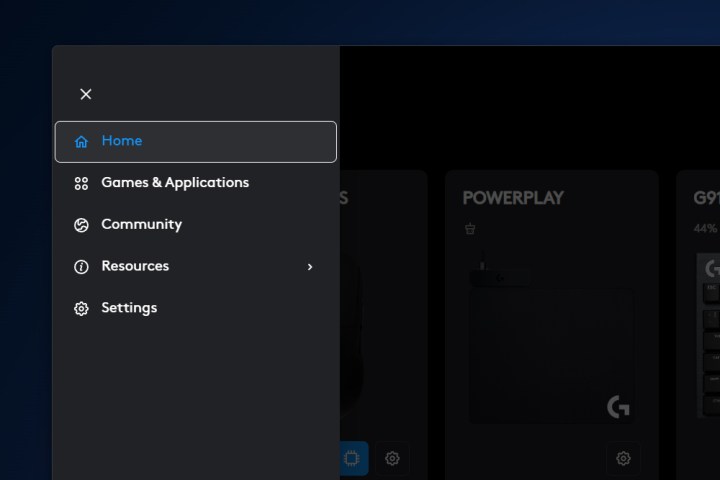
How to change RGB lighting with G-Hub
The G-Hub is also your one-stop-shop for tweaking your RGB backlighting across all your Logitech devices.
Step 1: Select the device that you want to adjust the lighting for. In this case, we'll use the G Pro wireless gaming mouse.
Step 2: Select the Light sync menu from the left-hand list.
Step 3: Select the lighting style you want. If you want to choose a specific color, you'll need to select Fixed from the drop-down first.
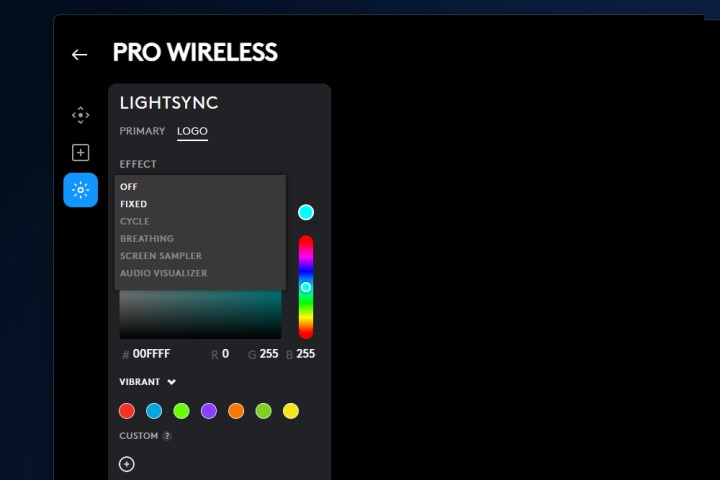
Step 4: To sync your lighting across other devices, select the Sync Lighting Options button at the bottom of the screen, then choose the device(s) you want to sync the lighting with.
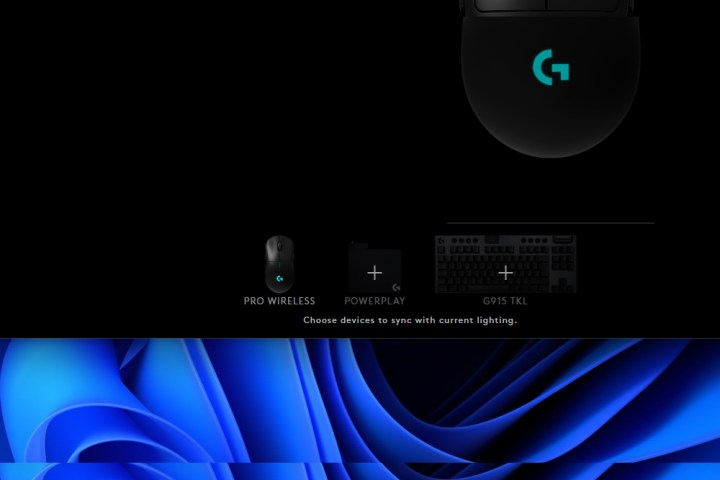
Step 5: For devices like keyboards, you can select a wider range of lighting options, such as animations.

How to remap keybindings in Logitech G-Hub
Logitech G-Hub is also the best place to go to tweak keybindings on all your Logitech accessories. Here's how to do it.
Step 1: Select the device you want to adjust the keybindings on. In this case, we'll use the Logitech G915 TKL.
Step 2: Select the Assignments button from the left-hand menu.
Step 3: Select the key you want to adjust the keybinding for, then select a command from the left-hand list such as Editing, Windows, Productivity etc. If you want it to be a straight keypress, select the Keys tab first and select a command from the list.
Alternatively, or afterwards, you can select a key and select Default to return it to its default function. You can also select Disable to disable that key if you don't need it or find yourself accidentally pressing it.
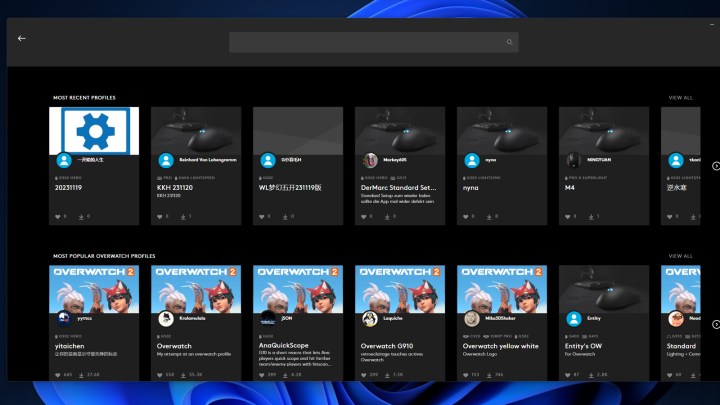
How to use community settings in G-Hub
G-Hub also lets you download keybindings and lighting settings from your fellow Logitech fans. Here's how.
Note: DigitalTrends makes no guarantees as to the quality or accuracy of the keybindings or lighting, so use them at your own risk.
Step 1: From the G-Hub home screen, select the three-line menu icon from the left-hand side, and select Community.
Step 2: Select the profile you want to download, and select Download.
Step 3: Log in to G-Hub if necessary, then apply the downloaded settings to your device to begin using it.
Interested in expanding your collection of Logitech accessories? Check out our take on the new range of new Pro X peripherals. Some of them are definitely better than others.



