Fortnite‘s control scheme is a bit more complicated than other battle royale games. On top of the basic controls for managing your inventory and pulling off headshots, you’re expected to master a complex building system. At times, the system can be clunky — switching between the various materials and structures isn’t easy for beginners — but with the proper keybinds, it’s possible to build massive hideouts in a matter of seconds. While controls are a highly personal setting, there are some that just work better than others.
Whether you play on console, PC, or even mobile, these Fortnite keybinds go a long way toward improving your game.
Further reading
Best console keybinds

It’s possible to completely remap your controller while playing Fortnite on consoles, but the best option is to use the “Builder Pro” preset configuration. This gives you the ability to build every structure — from walls to ramps — at the press of a button. If you’ve played around with this layout for a while and think you’d be more comfortable with a few adjustments, then you’re free to go in and remap the buttons as you see fit. To set up these keybinds, navigate to Settings > Controller, choose Builder Pro or Custom, and you’re ready to jump back into the Battle Bus with a new and improved control scheme.
Best PC keybinds

Setting up your keyboard is a bit more complex — and personal — than remapping a controller. Many of the top Fortnite players have drastically different settings, proving that there isn’t a one-size-fits-all layout. With that in mind, these general tips are helpful for players of all skill levels:
- It’s best to directly map your weapons and crafting items to their own keys. This way you won’t have to rely on the imprecise mouse wheel to select the proper gear.
- Make sure Always Run is turned on in the Settings menu.
- Organize your inventory and keep it consistent! Figure out a method that works for you and stick with it. For example, if you like putting your guns in the first slots and potions/bandages in the last two, make sure you do this for every match! It helps to build muscle memory, and you won’t be fumbling around in the heat of battle trying to figure out where you put your rifle.
If you want to model your keybinds after the pros, here are a couple of their loadouts. Your mileage may vary with these — after all, these guys are operating at a level much higher than us normal folk — but they should offer a solid starting point for your personal build. One thing they all have in common is direct access to weapons and building components. That should always be the focus when creating your own layout:
Ninja
- Harvesting Tool: 1
- Weapon Slot 1: 2
- Weapon Slot 2: 3
- Weapon Slot 3: 4
- Weapon Slot 4: Z
- Weapon Slot 5: X
- Wall: Mouse Button 4
- Floor: Q
- Stairs: Mouse Button 5
- Roof: Left Shift
- Building Edit: F
- Use: E
- Mouse DPI: 400
- X Axis Sensitivity: 16%
- Y Axis Sensitivity: 14%
- Targeting Sensitivity: 27%
- Scope Sensitivity: 30%
Tfue
- Harvesting Tool: 1
- Weapon Slot 1: 2
- Weapon Slot 2: 3
- Weapon Slot 3: 4
- Weapon Slot 4: 5
- Weapon Slot 5: 6
- Wall: R
- Floor: E
- Stairs: Q
- Roof: Mouse Button 5
- Building Edit: Mouse Button 4/V/Mouse Wheel Up
- Use: Mouse Wheel Down
- Mouse DPI: 400
- X Axis Sensitivity: 10%
- Y Axis Sensitivity: 10%
- Targeting Sensitivity: 30%
- Scope Sensitivity: 30%
Cloakzy
- Harvesting Tool: 1
- Weapon Slot 1: 2
- Weapon Slot 2: 3
- Weapon Slot 3: 4
- Weapon Slot 4: X
- Weapon Slot 5: Z
- Wall: Mouse Button 4
- Floor: F
- Stairs: Mouse Button 5
- Roof: V
- Building Edit: G/Mouse Wheel Up
- Use: E
- Mouse DPI: 400
- X Axis Sensitivity: 14.5%
- Y Axis Sensitivity: 14.5%
- Targeting Sensitivity: 100%
- Scope Sensitivity: 100%
Best mobile keybinds
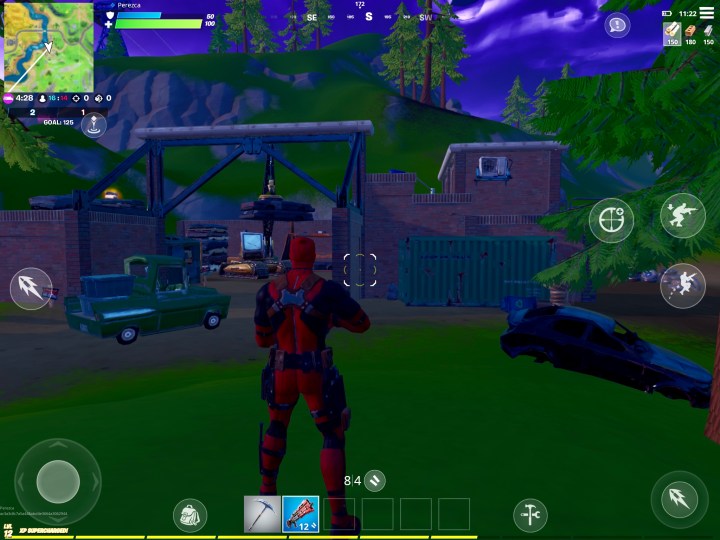
It’s possible to pair a controller with your smartphone and, if going this route, you’ll want to follow the same settings as listed for consoles. That is, select Builder Pro as your default layout. You’ll be matched up with console players if using a gamepad, so it’s probably not the best way to experience Fortnite. However, using a touchscreen is by far the least intuitive control scheme available for use.
Although there are several adjustments you can make to Fortnite on mobile devices, there technically aren’t any real keybinds. However, you can move around the UI components and put them in spots that are a bit more comfortable and within reach of your fingertips. There isn’t much concrete advice to give mobile players — as screen size and hand size will play a big role in their preferred settings — other than to say they should check out all the settings offered by Fortnite.
Auto-shoot is one of the settings you’ll want to turn on, as it will automatically make your player start firing at an enemy when they are in your crosshairs. This means you won’t have to aim and press a button to shoot at the same time — just keep the enemy in your targets and the game will do the rest.
You can also move, add, and remove UI elements until you’ve found something that works with your screen and hand size. Just make sure you map walls, stairs, and floors to their own hotkeys so you can craft at the press of a button. Besides that, map as much content to the screen as you can without blocking your view of the action. After a few matches, you’ll probably have a good idea as to what works on your specific phone.
Editors' Recommendations
- All upcoming Switch games: 2024, 2025 and beyond
- Best gaming laptop deals: Alienware, Razer, Asus and more
- GTA 5 cheats: codes and phone numbers PS4, PS5, Xbox, and PC
- The best games on Xbox Game Pass right now (June 2024)
- Metallica is bringing fuel, fire, and fury to Fortnite



