Like the PS4 and PS4 Pro, you can play the best PS5 games remotely. With remote play, you can connect your computer or mobile device to your PS5 and stream games to virtually any screen within range of your internet connection. This lets you bring all the best PS5 exclusives anywhere in your home if someone else is using the big screen.

How to use remote play on PS5
You can play your PS5 remotely on a PS4, PlayStation Portal, PC, Mac, Android, iPad, or iPhone using either a DualShock 4 or DualSense. We also highly recommend using one of the best PS5 headsets to get the best sound quality. Not all devices support both controllers, however, and there are OS requirements if you want to connect a controller wirelessly. If you want to know the details, read on. If you don't mind digging through the system requirements on your own, follow these steps:
Note: You need a download speed of at least 5Mbps for remote play, though Sony recommends 15Mbps. Make sure to connect your PS5 using an Ethernet cable for the best results.
Step 1: On your console, go to Settings > System > Remote Play.
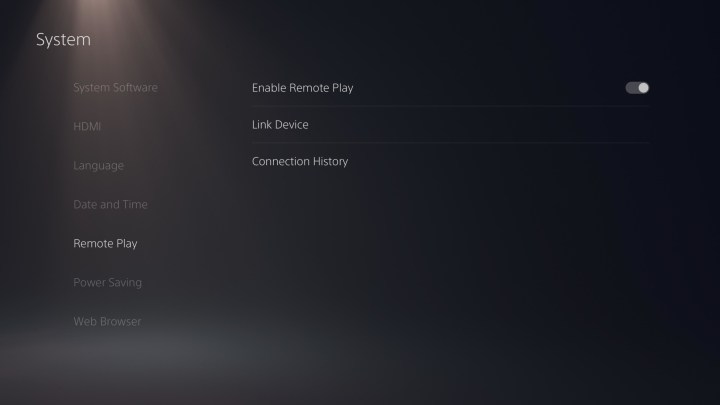
Step 2: Check Enable Remote Play.
Step 3: If you're remote playing to a mobile phone, download the PS Remote Play app for Android, iOS, Windows, or Mac.
For PC, download the Remote Play app for PC.
Step 4: Open the PS Remote Play app and sign in to the PlayStation Network.
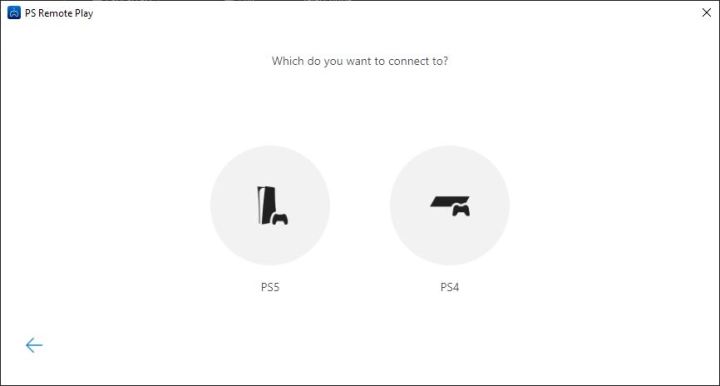
Step 5: Select PS5 on the next screen.
After you've linked your device and your PS5, you can start streaming any game, including the best free PS5 games, you like as long as your console and destination device are connected to the same network. You can also wake your PS5 using the PS Remote Play app. This feature is enabled by default on the PS5, but it never hurts to double-check.




