With the end of the year approaching, many brands have begun giving users access to their stats for the last 12 months, recapping 2022 at large. Much like Spotify Wrapped or Spotify Festival, Sony offers its PlayStation Wrap-Up, which recaps your gaming stats for the year.
This includes stats for your most-played PlayStation games, total play time, trophy details, and other fun little nuggets of information. The best part? You're encouraged to share your 2022 PlayStation Wrap-Up, allowing you and your friends to compare stats. But how exactly does it work and how do you share your 2022 PlayStation Wrap-Up? Here's what you need to know.
What is the 2022 PlayStation Wrap-Up?
The 2022 PlayStation Wrap-Up highlights player stats for the year, with information about play time, trophies, and other details tied to specific titles. Each year, Sony gives players access to these PlayStation stats via its 2022 Wrap-Up, and users have begun sharing theirs on social media.

How to access your 2022 PlayStation Wrap-Up stats
As long as you've played games on PS4 or PS5 throughout 2022, you'll have your own Wrap-Up you can share online! Here's how.
Step 1: First, visit the Wrap-Up page and log in using your PlayStation credentials.
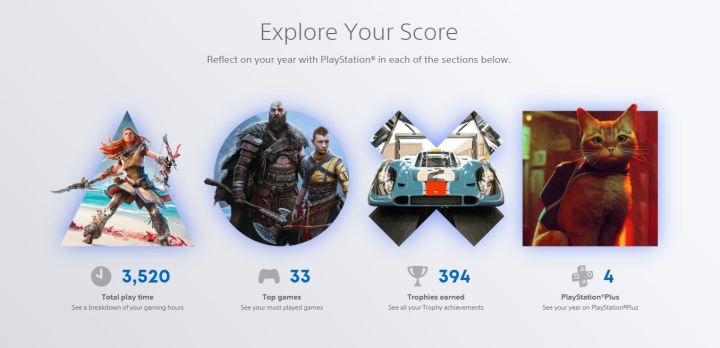
Step 2: After that, you'll have four sections to choose from: Play time, top games, trophies, and PS Plus-related stats. You need to click on each one (then return to the dashboard after each) to unlock the ability to share.
Step 3: After you've clicked on each of the aforementioned pages, you'll then be able to share your stats on social media. Click Share your Summary Card to do so. Beneath the share screen is a voucher for a new PSN avatar, so don't forget to redeem it.





