Apple TV — the hardware — is one of the best streaming devices money can buy, giving you access to your favorite streaming services like Netflix and Prime Video, as well as apps, games, and more. But another reason one might use the Apple TV device is for the Apple TV app itself. Not only is it the hub from which you access the Apple TV+ streaming service and all its original movies, TV shows, and live sports, it can also act as an an aggregator to help you find shows and movies on your other services.
If you do use the Apple TV app, you might find the auto-play video previews that show up on the Apple TV home page or in the Apple TV app itself really annoying. First, If your sound is up, they can kick in and startle you. Plus, maybe you just want to scroll at your own pace and don't like having content served up to you. Also, if you have small kids sitting waiting for you to return with the popcorn for movie night, you don't want them exposed to previews for scary content like The Enfield Poltergeist. Or worse ... The Morning Show.
Turning this off will stop the auto-playing of previews in several places, and we're going to explain it all for you. But just to be clear, this does not affect the auto-playing of previews in any other streaming apps such as Netflix or Amazon Prime Video. They have their own steps for disabling them.
Read on for how to turn off auto-play previews on the Apple TV app on an Apple TV. Note that this how-to was done on tvOS 17.

Auto-play video previews on the Apple TV home screen
Before we start, it's beneficial to explain the various auto-play video preview features on Apple TV, starting with the home screen. This is where all your apps like Netflix, Hulu, Apple Music, and yes, Apple TV, are found. If you use the Apple TV app, you likely have it placed for convenience in the top row of your most-used apps.
With the auto-play video previews feature turned On, and the Apple TV app icon in the top row selected, any content that has a video preview (not everything does), whether it's an Apple TV+ original or from other sources, will auto-play a video preview, but without sound. With a swipe up of the Apple TV remote, the previews go full-screen and play with sound in all their glory.
Turning auto-play video previews Off disables the video previews when the icon is just selected, and still-shots of the suggested shows and movies will scroll by as normal. But, swiping up is like saying "I want to see the video previews anyway," in which case the turned-Off auto-play is overridden and anything with a video preview will play full-screen and with sound.

Auto-play video previews inside the Apple TV app
It's similar when in the Apple TV app with the auto-play previews turned On. In the Watch Now section, any content that has a video preview will play, with sound. In the TV+ tab, it's all original content, so it all will auto-play with a preview. Sports, Store, and Library do not show video previews.
Turning the auto-play previews feature Off disables the automatic playing of all video previews in both the Watch Now and TV+ sections inside the Apple TV app and there will just be still images and title information that you can scroll.
Now, with all of that out of the way, here are the steps for how to turn the auto-play video previews feature off.
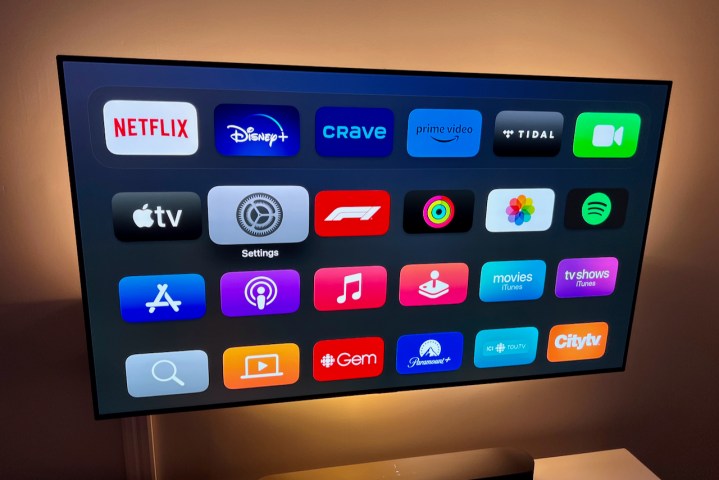
How to turn of auto-play previews on the Apple TV app
Turning off the Apple TV apps's auto-play preview feature is super easy. Here's how.
Step 1: From the Settings menu, scroll down to and select Accessibility.
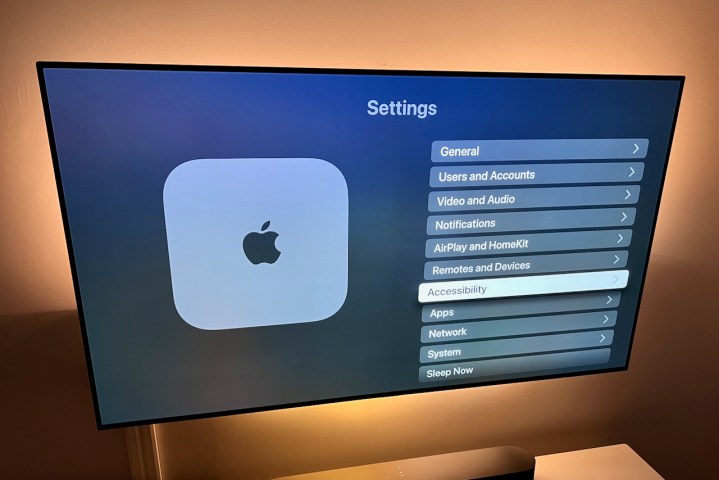
Step 2: Scroll down again and select Motion.
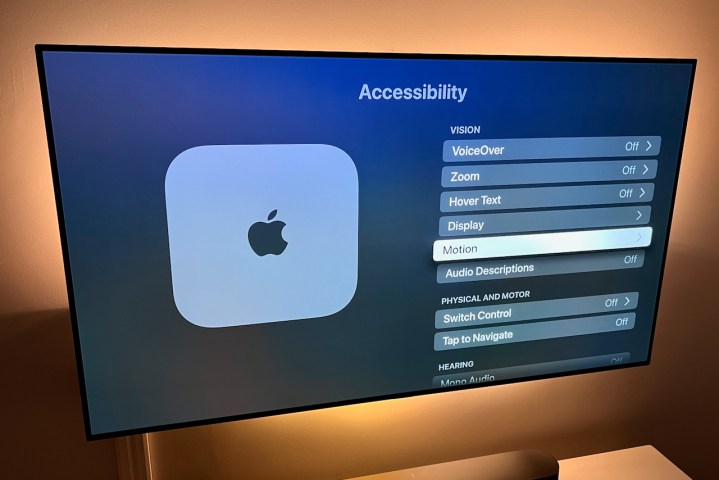
Step 3: Lastly, scroll down to highlight Auto-Play Video Previews and click the remote to switch it from the On to Off.
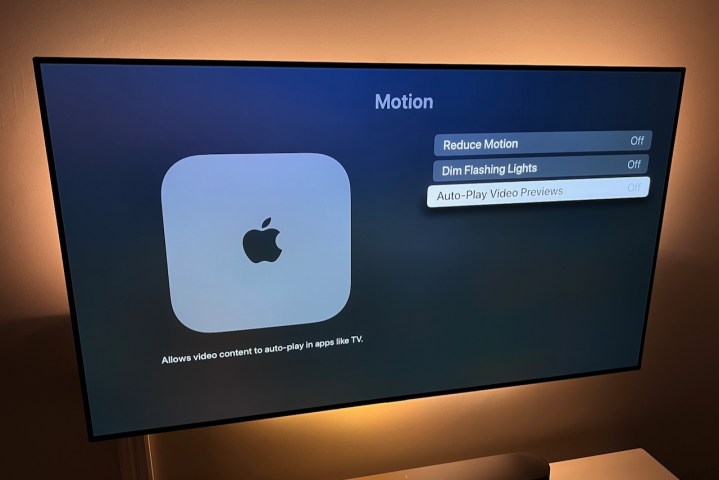
That's it, that's all. That's just one of the little Apple TV tips and tricks we've covered at Digital Trends. Now you can enjoy your Apple TV on your own terms without those annoying previews playing.
Editors' Recommendations
- Best Apple TV deals: Save on the Apple TV 4K and more
- Get $350 off this massive 85-inch Samsung QLED 4K TV
- Best Buy just knocked $300 off this 85-inch Sony 4K TV
- YouTube just massively angered Apple fans by adding a feature
- Apple close to landing streaming rights for major soccer tourney, report says




