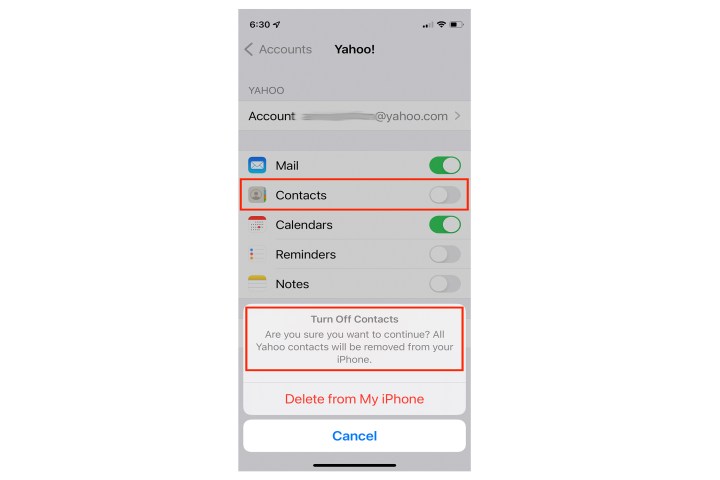Over time, your iPhone's contact list can get rather extensive. Before you know it, you're scrolling through a multitude of people you never call or text. The list gets even longer when you add other accounts to the device, like Gmail, Yahoo, and Outlook.
We show you how to delete contacts on an iPhone. Removing a single contact is easy, but ridding yourself of multiple contacts requires a trip online.
Delete a single contact
If you need to delete one or two contacts, this is the best way. Using this method means you can't delete more than one contact at a time, so it's great for the safety of your important contacts.
Step 1: Open the Contacts app.

Step 2: Select the contact you want to delete.
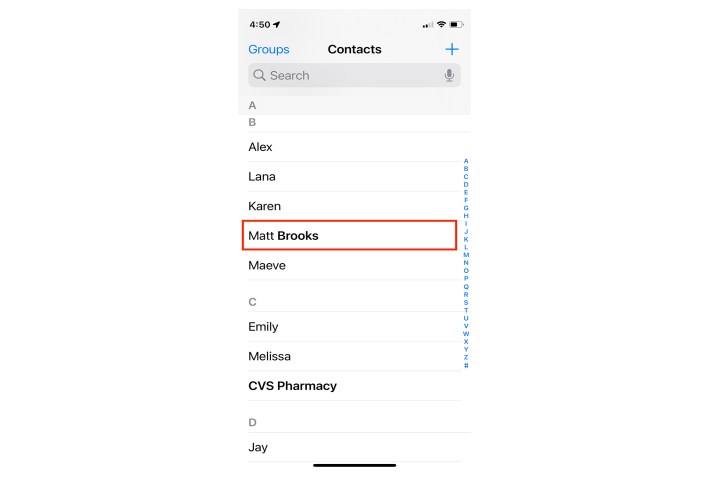
Step 3: Choose Edit at the top right corner of the screen.

Step 4: Go down and tap Delete Contact.
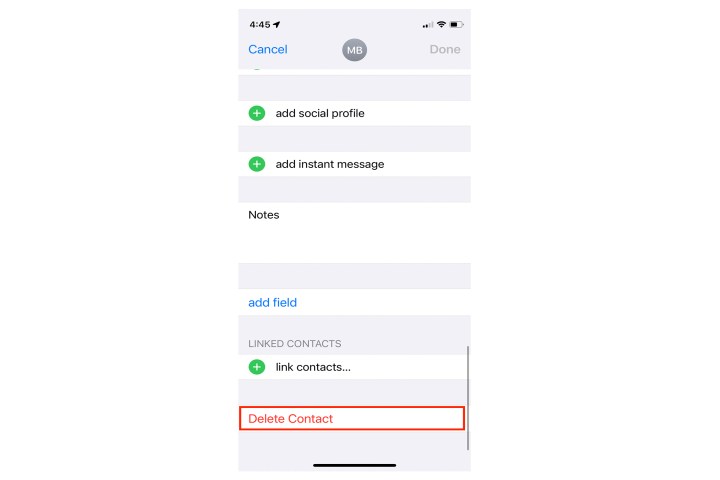
Step 5: Tap the Delete Contact pop-up to confirm.
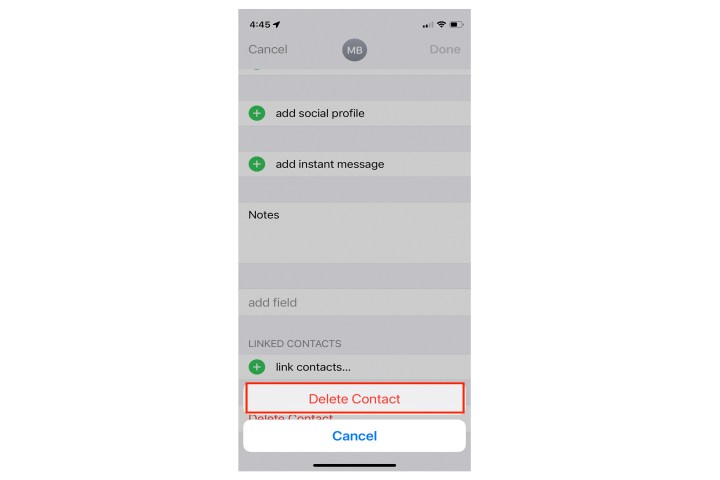
Delete multiple contacts simultaneously
Because the Contacts app doesn't let you delete multiple contacts at once, you'll need to open a desktop browser (not mobile) and use the iCloud website to delete more than one contact at a time. This is the only way Apple provides to delete multiple contacts at once.
Step 1: Go to iCloud.com in a desktop web browser like Safari, log in using your Apple ID, and Click to open the Contacts web app.
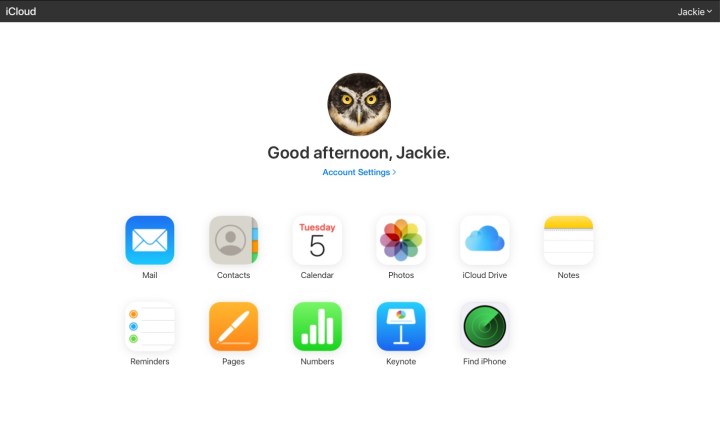
Step 2: Press and hold the Ctrl key on your keyboard and click on all the contacts you want to delete. They should all appear in the panel to the right.
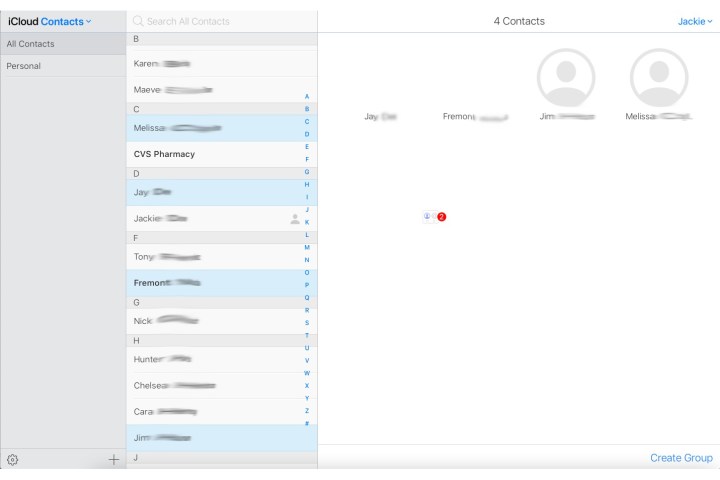
Step 3: Click on the Gear icon in the bottom left corner and select Delete on the pop-up menu.
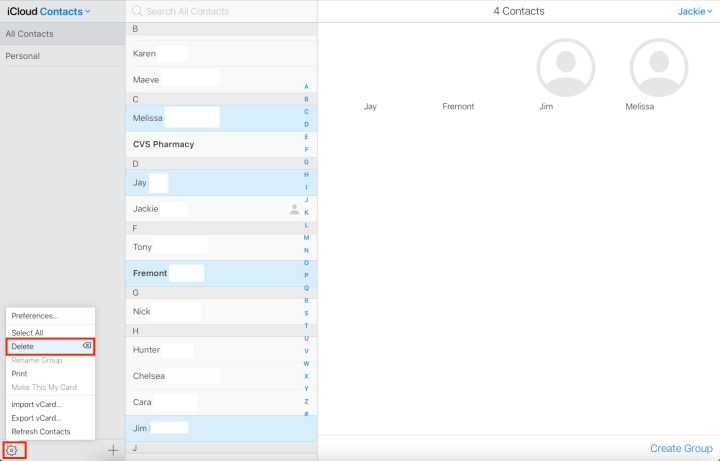
Step 4: Select Delete again in the pop-up window to confirm.
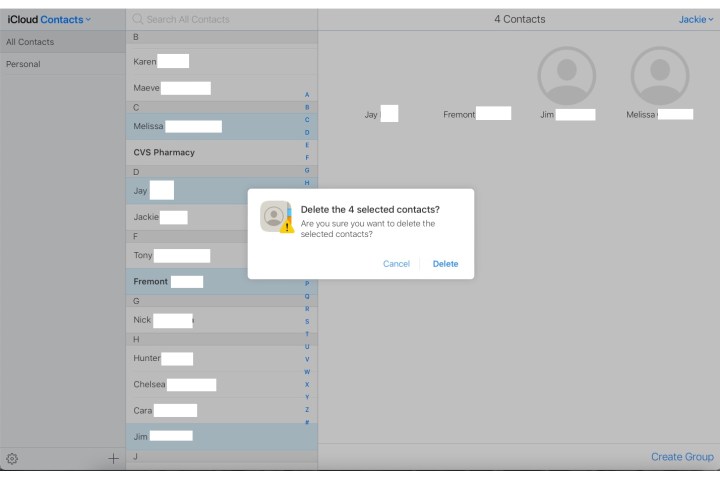
Remove a specific account's contact list
One of the drawbacks of adding multiple accounts to your iPhone, like Gmail and Yahoo, is that their contact lists merge together in the Contacts app. The result is one long list that may have multiple entries of the same contact. To reduce this list and purge duplicates, you can disable contact synchronization for each account.
Step 1: In the Settings app, scroll down and tap Contacts.
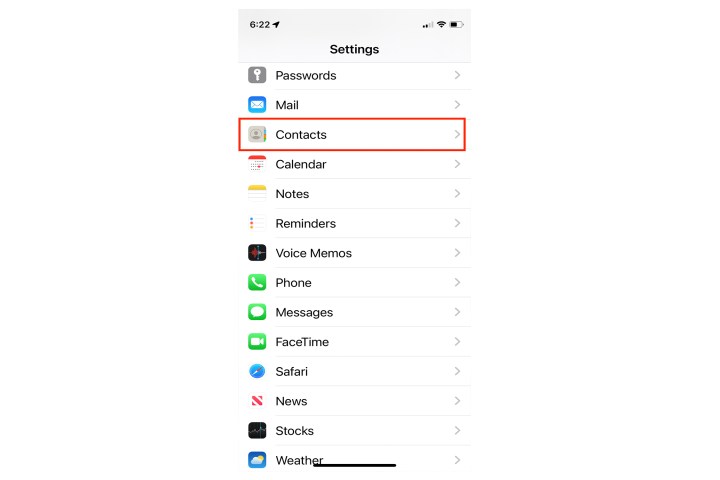
Step 2: Tap Accounts on the following screen.

Step 3: Select an Account.
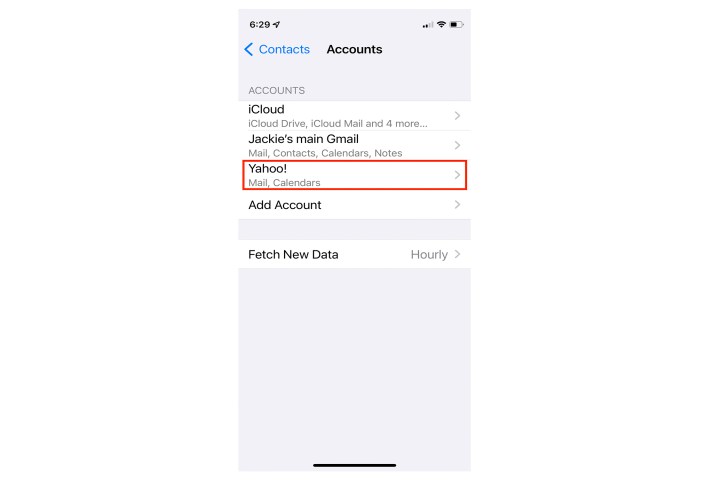
Step 4: Tap the toggle next to Contacts to remove that account’s list of contacts from your iPhone.

Step 5: Toggle the Control off and then confirm.
Note: To remove contacts in Apple’s cloud, tap iCloud followed by iCloud again to access the Contacts toggle.