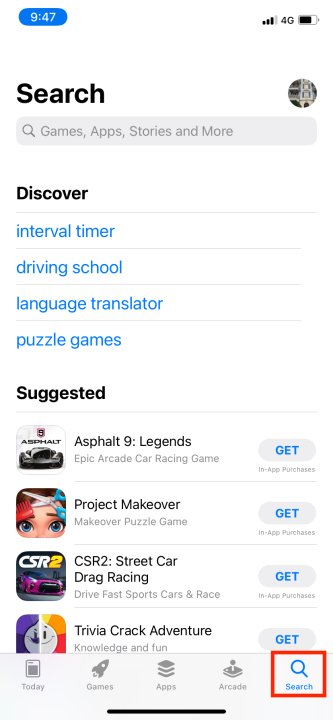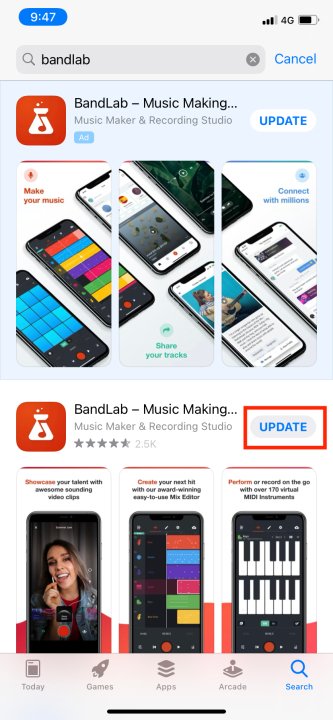Apps are the essence of any self-respecting smartphone. From native phone and camera apps to third-party game apps, they're what make phones do the things they do. This is why it's important to update your apps as often as possible in order to benefit from security and functionality upgrades. As such, we explain how to update apps on an iPhone, covering how to turn automatic updates on and also how to install available updates immediately, without having to wait for your iPhone to do things automatically.
If you've been suffering from the recent Instagram bug that's fixed with an app update, then this is how you fix your problem.
How to update apps on an iPhone, the automatic way
If your iPhone is set up as normal, you should already have automatic updates activated. This means your phone will download and install app updates as and when they become available. However, if automatic updates aren’t activated, here’s how you can turn them on.
Step 1: First, go to Settings and select App Store.
Step 2: Next, find the Automatic downloads subheading and select the slider next to App updates so it turns green.
That’s it. Your iPhone will begin updating your apps as soon as new versions are released. You don’t have to do anything else.
Manual iPhone app updates
Assuming you don’t want to wait for your iPhone to get around to updating an app automatically, you can take the initiative yourself and do things manually.
Step 1: Simply go to the App Store and select Your profile, which you’ll see in the top-right corner.
Step 2: From there, you’ll next see a subheading that says Upcoming automatic updates. If there are any upcoming updates available, you can download and install them instantly by selecting the Update button next to whichever update you want to install.
Step 3: You can also choose Update all (in blue), which you’ll see immediately below the Upcoming automatic updates heading.
Step 4: There is another way of searching for updates for your iPhone apps and then installing them manually. Open the App Store again, and then use the Search tab to find whichever app you’d like to update. If an update is available for the app, you’ll see an Update button next to it. Press this button to begin updating.
Reinstalling iPhone apps
Lastly, there’s one other way of manually installing iPhone app updates. This involves offloading an app and then reinstalling it, which provides you with the latest version. This is obviously more involved than the methods outlined above, but it can sometimes be useful if you have an app that stops working properly. This is something that happened with a recent Instagram bug, where Stories kept repeating. An update was rolled out to fix the issue, containing bug fixes and performance improvements. You can either rely on automatic or manual updates to install the latest update or use the method below for a fresh reinstall of Instagram.
Step 1: To update any app to the latest version, just go to Settings and select General.
Step 2: Choose iPhone storage and select the app you want to update.
Step 3: Select Offload app, which will remove the app from your iPhone while retaining all of its data.
Step 4: Finally, tap Reinstall. This installs the latest version on your iPhone.