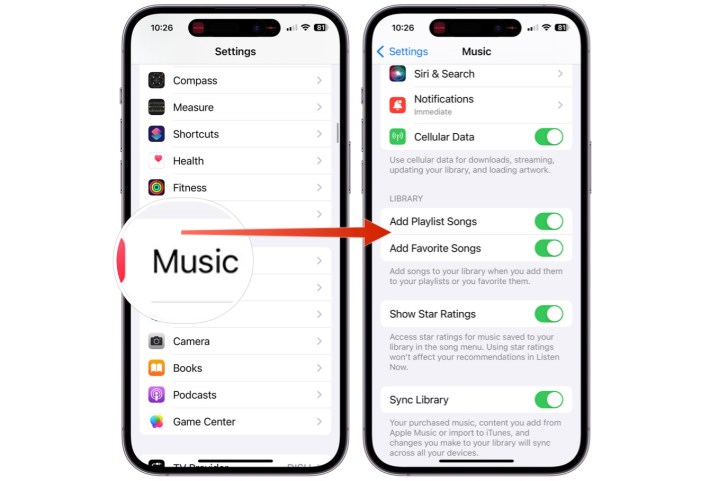Apple Music has always been a powerful platform for streaming and discovering new music. With the latest updates of iOS 17.1 and 17.2, Apple has introduced new features that make it even easier to add your favorite songs to your music library. Doing so takes just a few steps.
Before getting started, be sure to install the iOS/iPadOS 17.2 update or later on your iPhone or iPad. Otherwise these steps aren't possible.
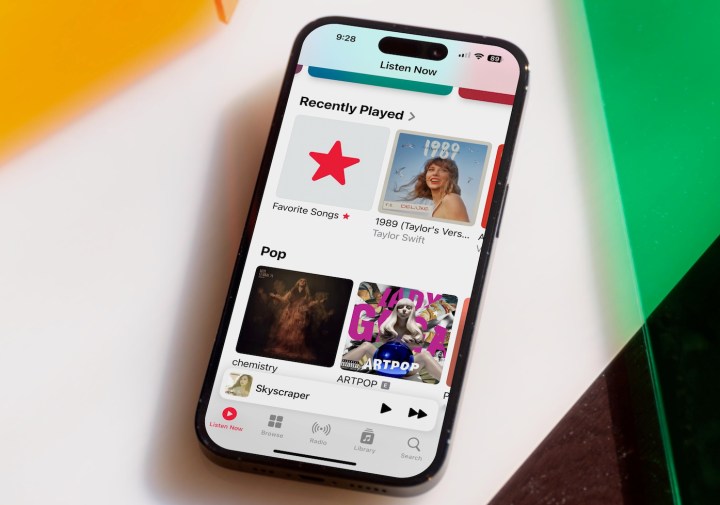
How to add songs to Favorite Songs
You can now favorite songs in Apple Music. Here are the steps to do so.
Step 1: To add a song to your favorites in Apple Music, touch and hold the song title or tap the More button (three dots).
Step 2: Next, tap Favorite.
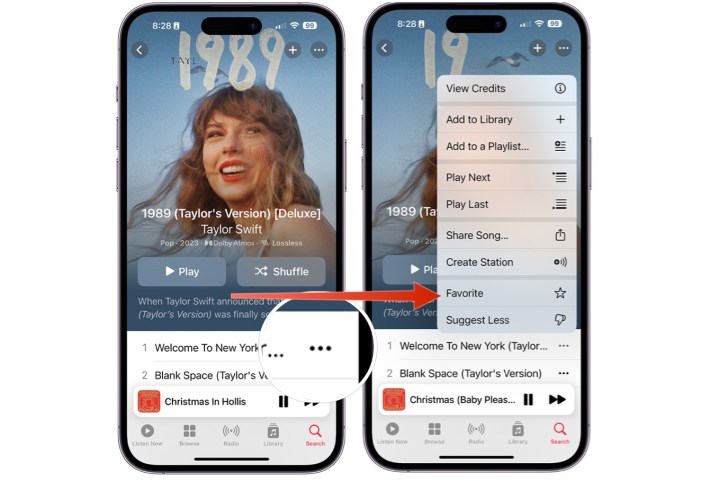
Step 3: Alternatively, you can tap the star icon on the Now Playing screen.
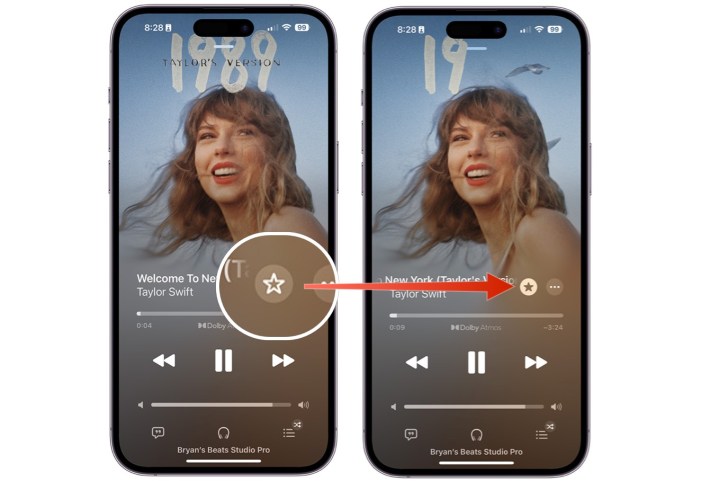
How to find your Favorite Songs playlist
Your favorited songs in Apple Music are now added to a new Favorite Songs playlist.
Step 1: To find your Favorite Songs playlist, choose Library at the bottom of the Apple Music app.
Step 2: Select Playlists.
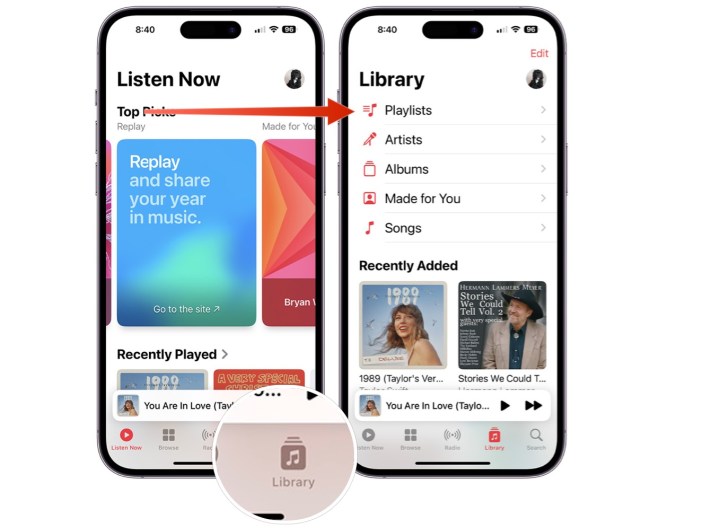
Step 3: Scroll down, choose "Favorite Songs*.

How to add playlists to your Favorites
Beginning with iOS 17.2, you can also favorite a playlist in Apple Music.
Step 1: To favorite a playlist, choose Library in the Apple Music app.
Step 2: Choose Playlists.

Step 3: Select the playlist to favorite.
Step 4: Tap the three dot icon at the top right, then select Favorite.
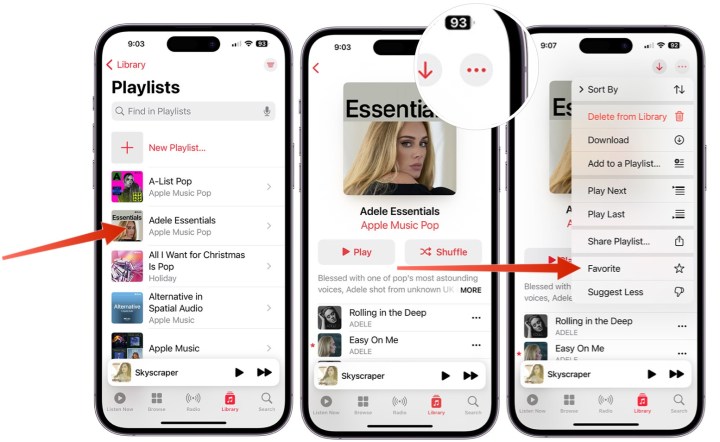
How to find all your Favorites
Apple Music offers a location that stores all of your favorite items in your music library.
Step 1: To get started, choose Library in the app.
Step 2: Choose any of the following: Playlists, Artists, Albums, or Songs.
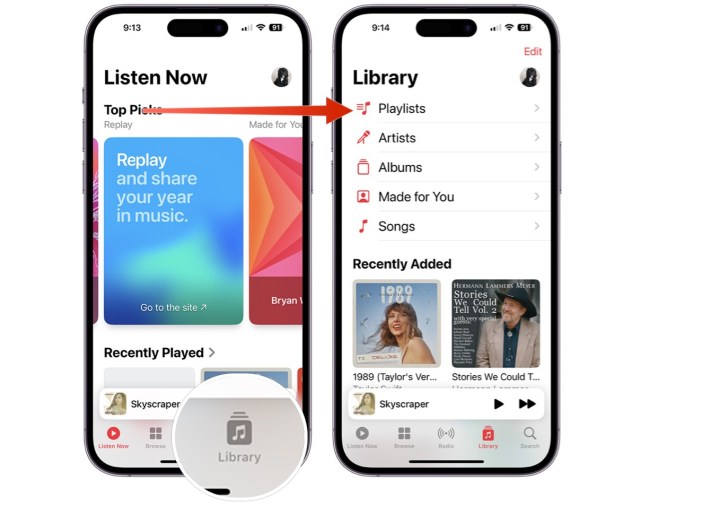
Step 3: Select the three-line icon at the top right.
Step 4: Select Favorite. You'll now see only the favorited items in the category you choose.
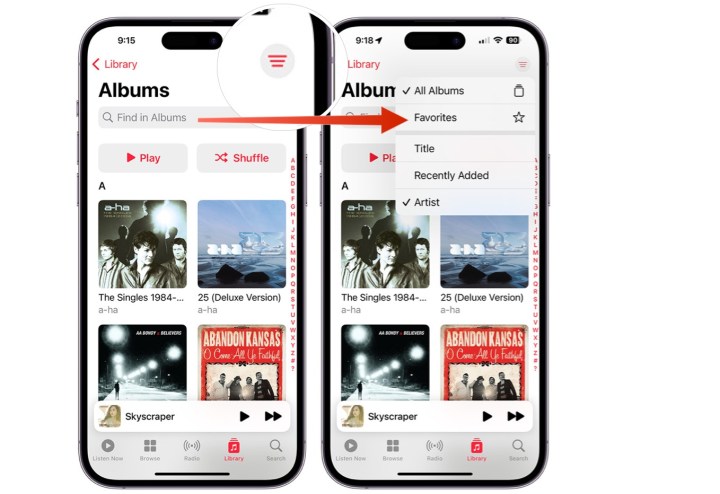
How to add Favorites to your library
When you add a song to a playlist or favorite it, it will be automatically added to your Apple Music library. However, starting with iOS 17.2, you can modify these settings.
Step 1: To get started, tap on the Settings app on your iPhone or iPad.
Step 2: Tap Music.
Step 3: Scroll down, then untoggle Add Playlist Songs or untoggle Add Favorite Songs, depending on your preferences.