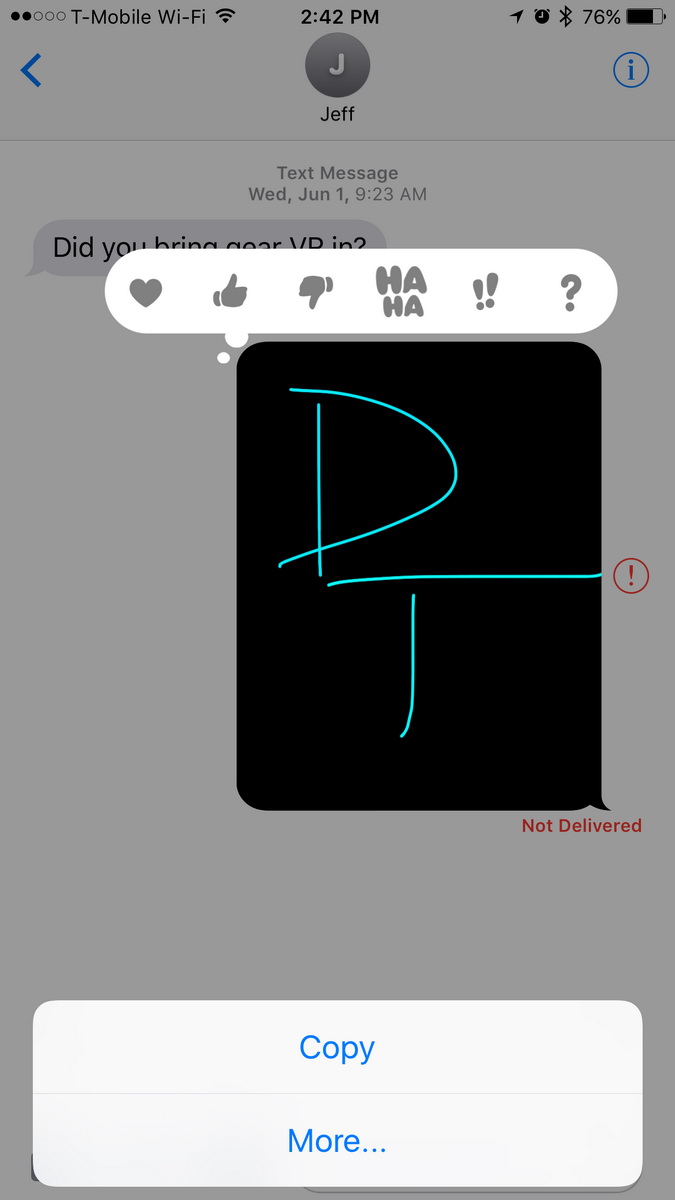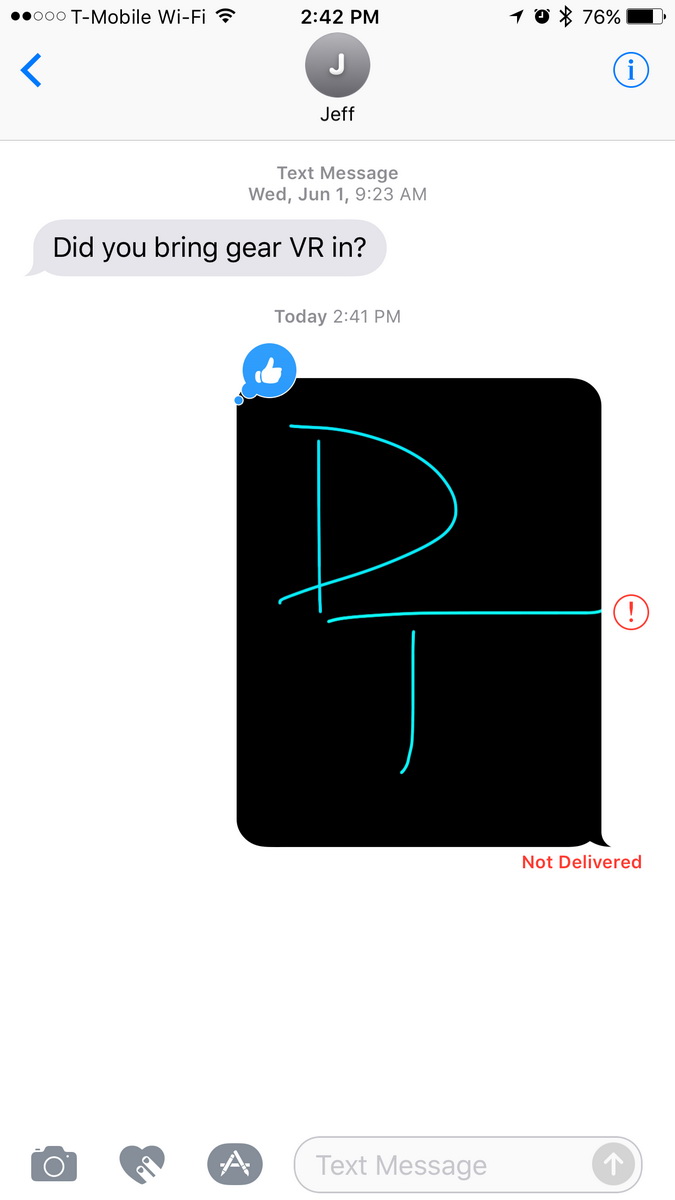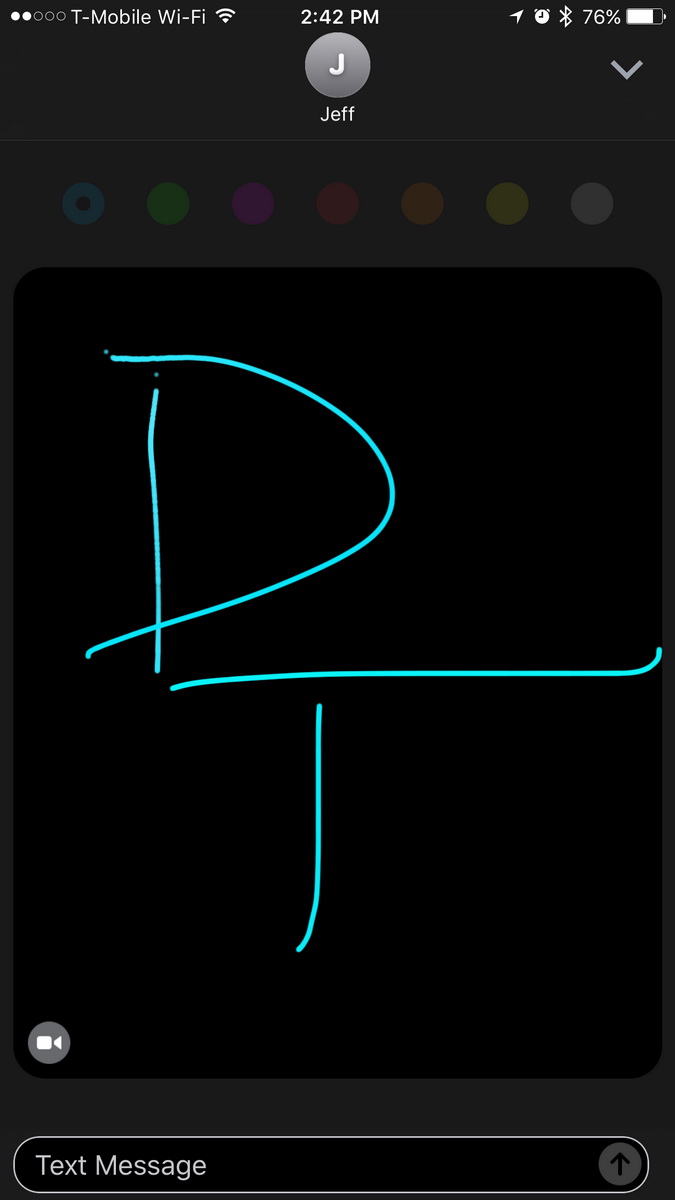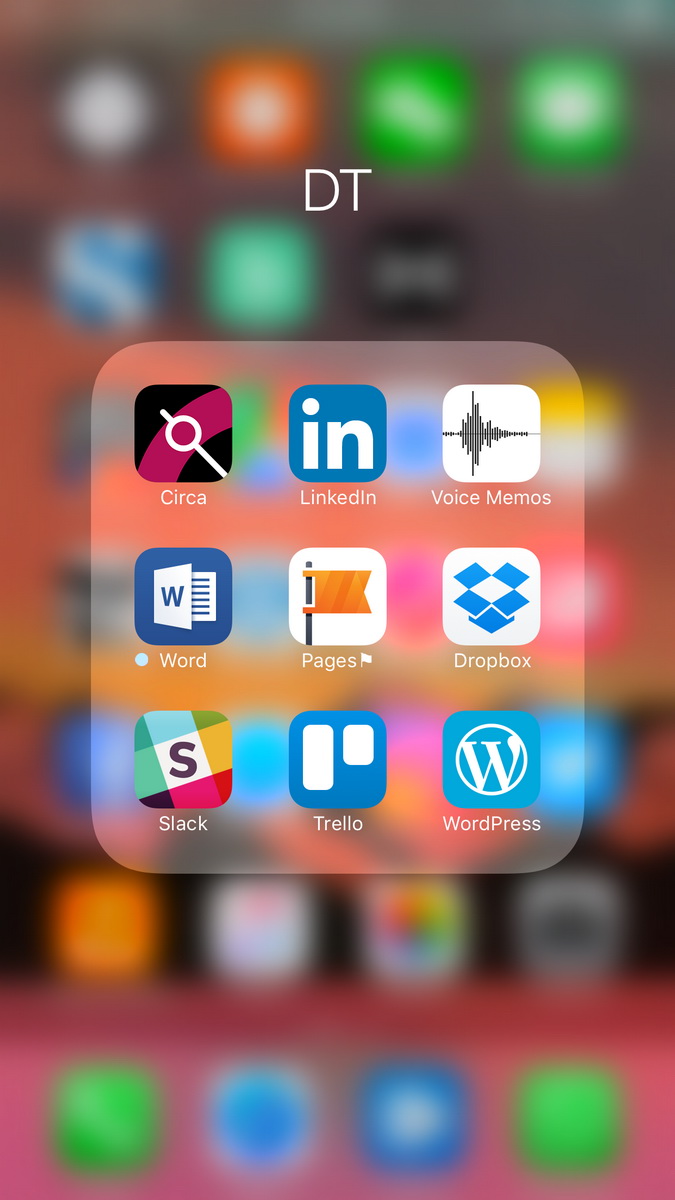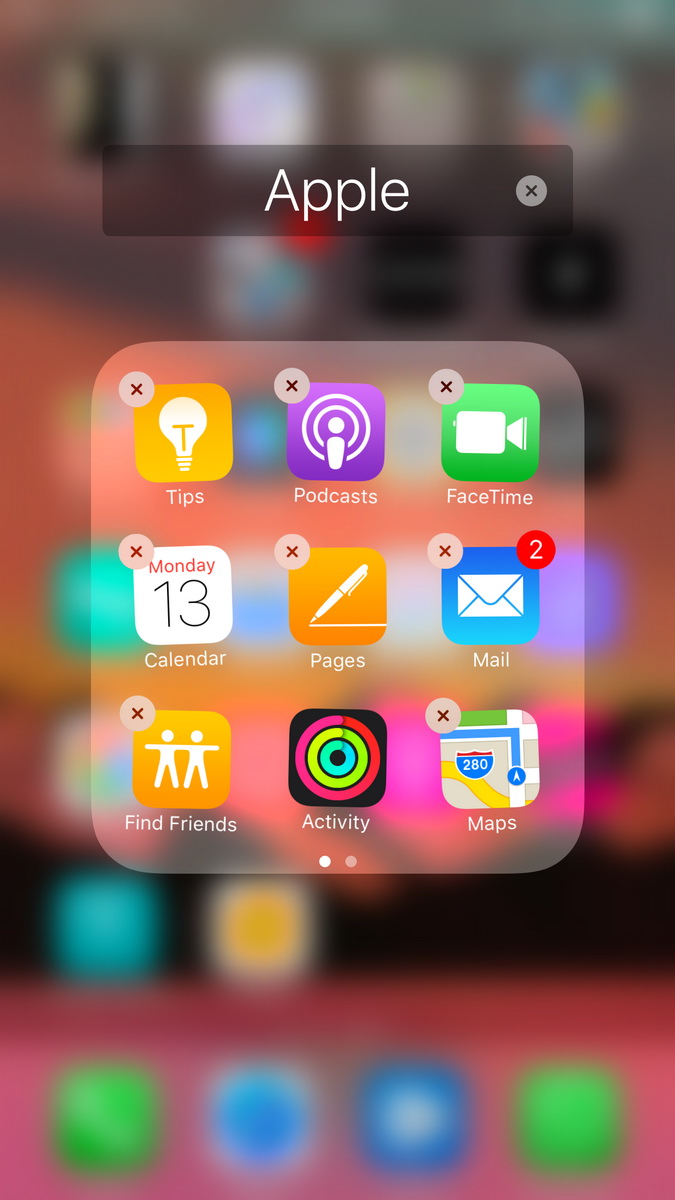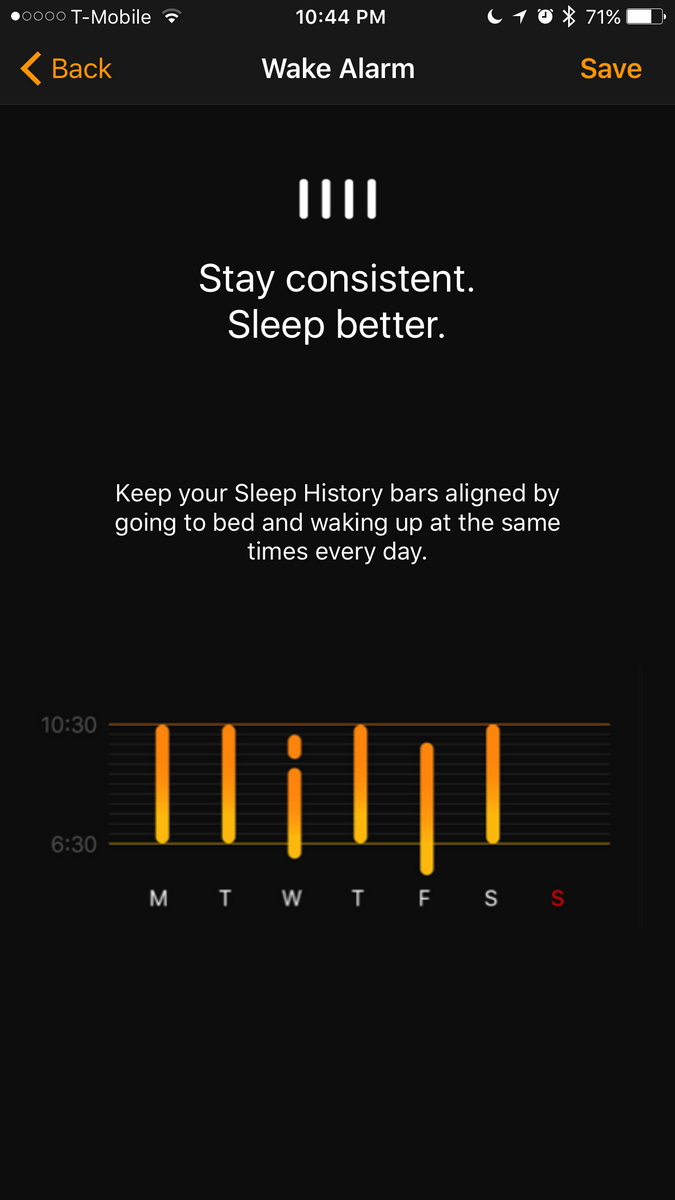Released in September, the latest update to Apple’s mobile platform is a little bit special. It’s chock-full of new features, app updates, fresh functionality, and small tweaks that were designed to help refine the iOS experience when using an iPhone or iPad. Even if you’re familiar with Apple’s mobile operating system, however, it’s going take you some time to feel your way through these improvements and unlock their hidden gems. We’re here to help with some handy iOS 10 tips and tricks.
How to get a quick look at notifications

With iOS 10, you don’t need to press any buttons to get a look at your notifications — you can simply pick up your iPhone and the screen will come to life. Go to Settings > Display & Brightness and toggle on Raise to Wake.
How to use the new Control Center

Apple has made small tweaks to control center in iOS 10. Access it by swiping up from the bottom of the screen. Previously, control center was just one page showing icons and sliders for everything you could enable, adjust or open, but with iOS 10 it has grown to two pages. Page one shows the screen brightness slider, AirPlay, Airdrop, and shortcuts to apps like the Camera and Clock. If you swipe from right to left, you’ll go to a second page that contains all of the music controls. You can turn on Control Center on your lock screen via Settings > Control Center > Access on Lock Screen.
How to quickly open the Camera app from the lock screen

You no longer need to tap and slide up from the transparent camera icon in the bottom right corner of the lock screen. Now, it’s simply a matter of swiping from right to left anywhere on the screen.
How to unlock phone without pressing the Home button

Apple changed the way you unlock your iPhone via the lock screen with the release of iOS 10. You can no longer swipe to unlock it, which will surely take long-time iPhone users a while to get used to. There is another way to unlock the screen, however, and it involves Touch ID. Provided you’ve already set the feature up — which you can do by going to Settings > Touch ID & Passcode and toggling iPhone Unlock to on — go to Settings > General > Accessibility > Home Button and toggle Rest Finger to Open to on. Now, you can unlock you iPhone by placing your finger on the Home button.
How to animate your live wallpaper and live photos

Live wallpapers are special wallpapers that can animate for a brief amount of time when interacted with. Live photos have the same functionality, and can be set as live wallpapers, thereby adding a new level of personality to your device. After setting your live wallpaper, simply press down on it while on the lock screen to activate the feature. If you set a live photo, you’ll be able to briefly relive the moment you captured it.
How to set effects for messages

When you compose a message in the iMessage app, you can decide how the bubble will animate on your recipient’s screen. Simply tap and hold on the send icon after you’ve written a message and you’ll see the options for Slam, Loud, Gentle, or Invisible ink. These bubble effects can also work with images that you’re sending.
When you tap and hold to get the effects to come up, you can also switch from Bubble to Screen at the top and apply full-screen effects, complete with audio. Simply swipe to look through the full-screen effects that are available.
How to change your flashlight’s brightness

You’ll need an iPhone with 3D Touch capabilities to utilize this. Start by opening the control panel, then long press the flashlight icon to bring up Bright, Medium, and Low brightness settings.
How to quickly open Bluetooth, Wi-Fi, and Battery settings

Instead of having to navigate through the Settings app to check your Bluetooth and Wi-Fi connections, why not rely on 3D Touch to cut out a few steps? Simply press down on the Settings app and to bring up options for Bluetooth, Wi-Fi, Cellular Data, and Battery. Tapping on any of the resulting options will bring you directly to their settings page.
How to prioritize downloads

If you have multiple apps downloading or updating simultaneously, you can decide which one is given priority over the rest by pressing down on the app and tapping Prioritize Download. Here, you can also pause and cancel downloads.
How to quickly reopen closed Safari tabs
If Safari is your browser of choice when using the iPhone or iPad, this particular trick could be incredibly useful. If you ever accidentally close a tab and need to find it again, tap the tab switcher in the bottom-right corner (aka the two overlapping squares), then press down on the addition sign to bring up the Recently Closed Tabs page. Provided you haven’t closed the app, your recent tabs should still be here.
How to speak your messages instead of typing

In iOS 9, you had to press and hold the microphone icon while in the Messages app in order to record and send audio messages to other iPhone users. In iOS 10, you only need to tap the microphone icon and speak as you would normally, then tap Done to send.
How to quickly respond to a message
If you’re in a hurry, or just want to quickly react to an incoming message, then simply double tap on it and you’ll see a wee menu pop up above the message. Here, you can send a quick thumbs up, a laugh, or something else, and it will appear on top of the relevant message.
How to send photos in iMessage

Tap the camera icon in the iMessage app and you can take a photo to add to your message, or add recent pictures from your gallery. Swipe left to right to access your camera or gallery app. If you tap on a photo in the composition field, you’ll also get the option to Markup or Edit it. This functionality is ideal for quickly highlighting something.
How to share web links or YouTube videos in iMessage

If you paste a web link or a YouTube link into one of your messages, then it will expand the link to show an image of the content. The person on the receiving end can then tap on it and read the article, or have the video play directly within the iMessage thread.
How to use Digital Touch
Tap the heart icon with the two fingers on it in iMessage and you can quickly draw small animations in different colors. There are lots of gesture shortcuts, all of which are listed on the right-hand side. If you tap the arrow in the bottom right, you can also switch to full-screen mode to create more complex animations. While in full-screen mode, you can even tap on the video icon in the bottom left and draw on top of a live video.
How to find out what Siri can do

If you’re new to iOS 10 and want to figure out everything you can use Siri for, all you need to do is ask Siri “What can you do?” and you’ll be shown a list of apps it can control, as well as the necessary voice commands.
How to remove stock apps
For the first time ever, Apple has added the option to remove some stock apps that come pre-installed on iOS devices. Simply tap and hold on the app icon until it starts wiggling, tap the “X” in the top-left corner, and then tap Remove to uninstall. Unfortunately, though you can remove things like the Mail app, you can’t make a third-party alternative the default for things like “Mail to” links on web pages. However, you can always reinstall any stock app that you remove via the App Store.
How to use Split View in Safari

If you’re using Safari on your iPad, you can tap and hold on the screen and choose Open in Split View from the resulting menu to get two different web pages side by side. Each works completely independently of the other, too, with its own address bar and tabs.
How to get a good night’s sleep
Our mobile devices have been eating into our shuteye, but Apple has recently included a couple of ways to help us get a proper night’s rest in iOS 10. For starters, the Clock app is much darker now, so it won’t hurt your eyes. There’s also a new Bedtime tab at the bottom which hooks up with the Health app to monitor your sleep. You can tell it how many hours you want to sleep, and it even has a Bedtime Reminder option, so you can have your iOS device tell you when it’s time for bed.
You can also use Night Shift to filter out blue light near bedtime, so that using your iOS device doesn’t wake you up as much. Night Shift actually popped up in iOS 9.3, and you can turn it on via Settings > Display & brightness > Night Shift.
How to collaborate on notes

Launch the Notes app to begin writing a note, and you’ll see that there’s a new share icon in the top right. Tap on it, and you can choose to add people to this note. You can send links inviting people to join a note via email, Twitter, and a host of other services. This allows everyone to edit the note and see the changes in real time.
How to sort playlists

In iOS 10, it’s very easy to sort your playlists. Open the Music app, go to Playlists, and you can now tap Sort at the top right corner of the app. You can sort your playlists by Playlist Type, Title, or Recently Added.
How to quick shuffle and repeat

When you’re listening to a song, you can swipe up on the current song to reveal more controls. This gives you access to several things including, Shuffle, Repeat, and Up Next where you can see the song coming next. You also have the option to manually sort them.
How to keep your camera settings

You can now keep the last settings you were using in the camera app, so that it won’t reset back to default settings. To enable this go to Settings > Photos & Camera > Preserve Settings. Here you will find toggles to preserve settings for the Camera Mode, Photo Filter, and Live Photo.
How to markup a photo in iMessage

When you send a photo, tap on it to reveal a Markup option. Similar to the way you can mark up a photo in the Mail app, you can now draw on it, select an area to magnify, and write text before you send it.
How to tap to replace with Emoji

Provided that you are using the iOS keyboard, when you type you can switch to the Emoji keyboard, and it will reveal any and all words that can be replaced with an Emoji. All you have to do is tap on the word, and it will replace it with an Emoji. If there is a word that has more than one Emoji, it will let you choose.
How to close all tabs in Safari

If you have been browsing the internet a lot with your iPhone, and ended up with dozens of open tabs, it’s now very easy to close them all at once. To do this, open Safari, tap the Tabs button on the lower right corner, and once you are in Tab view, hold the Done button. You will now see an option to close all your open tabs.