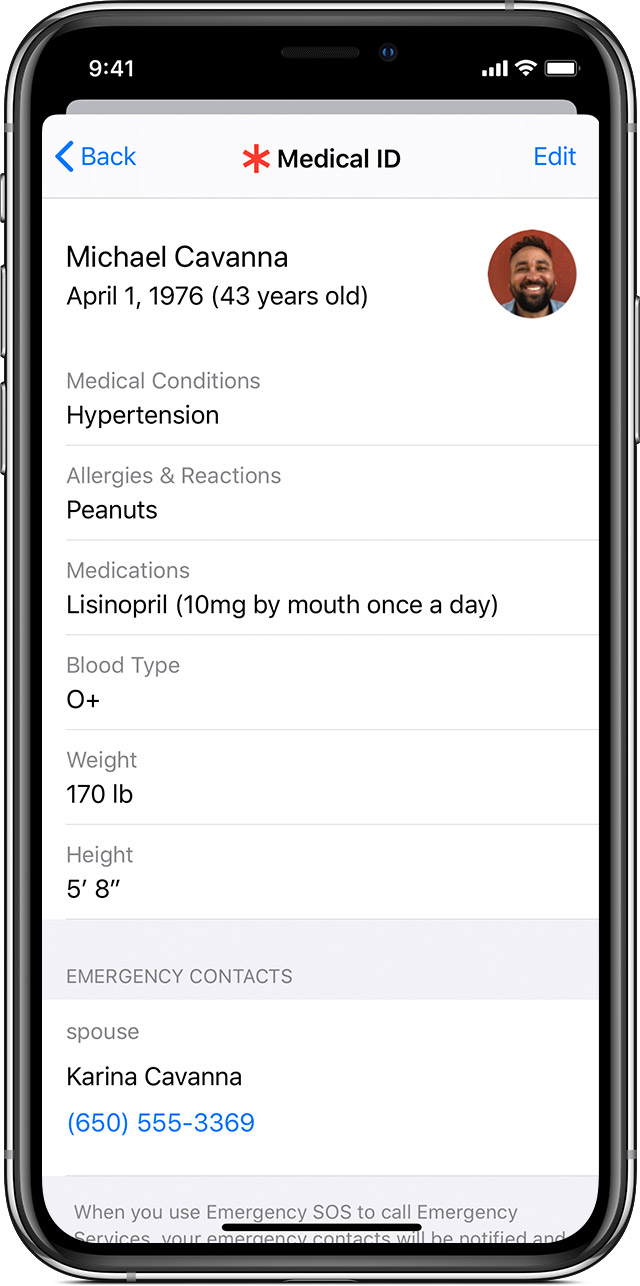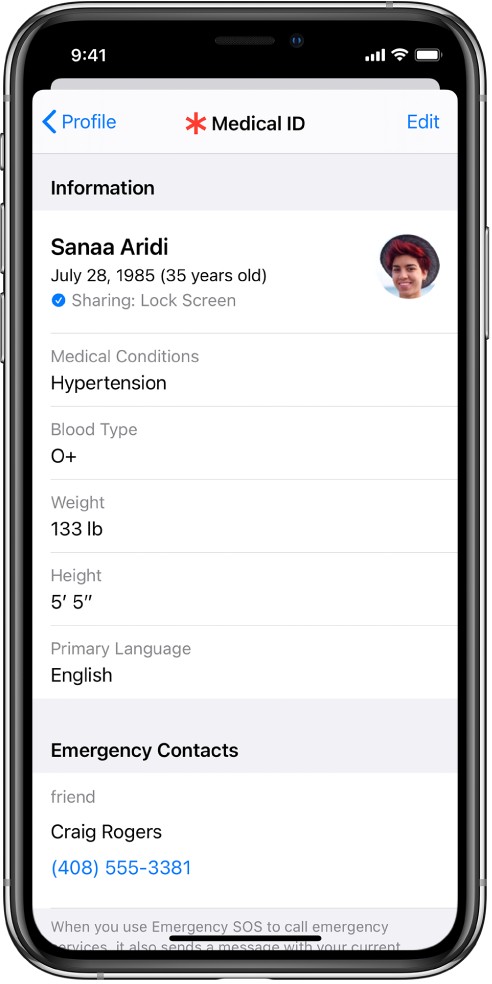Apple’s previous iPhone operating system, iOS 13, offers some stunning features, despite some glitches that continue to plague the iPhone iOS and the iPadOS platforms. Many of the kinks have been ironed out, but upgrading to a new OS can be a challenge. If you are just now upgrading to iOS 13, we put together some tips and tricks that will make your iPhone more convenient and powerful. Here’s how to take advantage of some of iOS 13’s coolest tricks, plus a few older tips as well. Here’s how to download iOS 13 if you still prefer or need it instead of iOS 14.
- How to play live radio through Siri
- How to enable dark mode
- How to add Siri shortcuts
- How to use Sign in With Apple
- How to use Favorites in Apple Maps
- How to use Look Around in Apple Maps
- How to use the Find My app
- How to use the updated Reminders app
- How to use swipe typing
- How to use Cycle Tracking in Health
- How to edit photos and rotate videos
- Setting a profile picture in iMessage
- How to customize your Animoji and Memoji
- How to share music over AirPods
- How to save your passwords
- Using Screen Time to set app limits
- Creating a digital car key
- Using Apple News+ audio stories
- Sharing health info during an emergency
How to play live radio through Siri
You can ask Siri to play a selection of radio stations in iOS, in both iOS 12 and iOS 13. Just say, “Hey Siri,” and follow up with “play [call letters] radio station.” If Siri can access the radio station, it will then begin streaming the programming. Siri isn’t accessing the precise radio waves for your station; instead, it’s working with various online radio providers to stream your radio station. You’ll need the Apple Music app installed, or you may have to install a third-party app like TuneIn or Radio.com for certain stations.
How to enable dark mode
Ever been blinded by a bright-white theme first thing in the morning? Dark mode in iOS 13 can save you from scorched corneas by setting your iPhone to a darker tone. This change applies across all system apps, including Messages and Safari, but Apple also encourages third-party developers to add dark mode-compatible themes to their apps.
To find dark mode, open Settings, then scroll down and tap Display & Brightness. Here, you can toggle between the light and dark themes by tapping the tick box beneath them. Like the idea of having a brighter theme during the day and a darker one at night? Hit the Automatic toggle, and then the Options button underneath to choose when you want the darker theme to kick in. You can either tie it to Sunset to Sunrise or set a Custom Schedule.
How to add Siri shortcuts
Siri shortcuts let you assign quick actions to Apple’s assistant, Siri. This feature arrived in iOS 12, but with iOS 13, Siri takes a more prominent role, and you can now find Siri shortcuts in its own app. Tap the Shortcuts app to get started. Then, tap the Create Shortcuts button to create the simplest sort of shortcut. The Automation tab allows your device to react intelligently to changing contexts — for example, it can play a specific song when you get home or automatically share a location with someone when you’re coming home. The Gallery shows you a range of predefined shortcuts so you can get going quickly or get inspiration for your own creations.
How to use Sign in With Apple

Creating a new account for every app can be a chore, but you don’t want to just sign in to everything with your Facebook account, either. The solution: Sign in With Apple. This feature lets you use your Apple account to quickly sign into apps without having to share personal information, fill out forms, verify your email address, or choose a new password.
Apps that support Sign in With Apple show the option on the app’s opening splash screen. Tap it, and you’ll be asked to sign in to your Apple account and choose which information to share with the app developer. If you’re happy to share your personal email address, you can — but if you’re not, Apple will generate a randomized email address that forwards to your iCloud email address while preserving your anonymity.
How to use Favorites in Apple Maps
Apple Maps may not be your go-to map app, but iOS 13 is designed to push users to that end. Apple Maps in iOS 13 has been improved to include more roads, beaches, buildings, and other details. The really cool additions are the new features, though. You can add locations to a Favorites list and organize saved locations into your own customized collections. To add a Favorite, tap on or search for a location, then scroll down the card and tap Add to Favorites. Your Favorite will then appear in your Favorites list on your main page.
To add a location to a collection, drag up from your main Apple Maps page, then tap on My Places > Add a Place. From there, you can add a recently viewed location to your collection or search for it from the search bar. To start a new collection, head back to your main Apple Maps page, drag up from the bottom of the screen, then tap New Collection to create a new list.
How to use Look Around in Apple Maps
Look Around is Apple’s answer to Google Street View, and it allows you to “look around” a location before you visit. To use it, head to a location on Apple Maps and select it by long-pressing on the map. If Look Around is supported in this location, you’ll see a Look Around image. Tap it to jump down to street level, then drag to move around. While you’re here, you can also drag up from the bottom of the screen to see facts about the location or add it to your Favorites.
How to use the Find My app
Apple has combined Find My Friends and Find My iPhone into the Find My app. This iOS 13 feature allows you to share your location with friends and loved ones, and you can also find your devices from the same app. Launch the Find My app from your home page. It will show your current location in the People tab. To share it with a contact, press the Start Sharing Location button and type in whichever contact you want to share your location with. To find a lost device, hit the Devices tab to change your map to show all the Apple devices registered to your account. Tap on an individual device to Play Sound, get Directions to your device, Mark as Lost, or remotely Erase This Device. If one of your devices is offline, you can ask Find My to alert you when it’s back online by hitting Notify Me.
How to use the updated Reminders app
The iOS Reminders app was completely rebuilt from the ground up for iOS 13 to include many features seen in our favorite to-do apps. Open the new Reminders, and it will show you how many reminders you currently have, how many are due today, and how many can be found in each of your lists. To add a new task, tap All, then tap the + buttons under each of your categories to add a new task. If you want to change a task’s category, add a reminder date or time, or get reminded of a task in a specific location, tap the blue “i” after tapping on that specific task to see your options.
How to use swipe typing

In iOS 13, Apple added swipe typing to iOS’s default keyboard. Beloved by many Android users, this mode allows you to swipe your finger across your keyboard’s keys to type a word instead of tapping out each character. While it can take some getting used to, it’s generally considered to be a faster way of typing. There’s no need to switch this option on — it’s on by default, and you can use it by just dragging your finger across the keyboard.
How to use Cycle Tracking in Health
Apple’s Health app is a powerful tool, and one helpful addition in iOS 13 is Cycle Tracking. This allows women to track their menstrual cycles and includes tools to signal when you’re due or at your most fertile. To get started, launch the Health app and select Cycle Tracking from the list. Tap it and hit Get Started > Next. The app will then ask you a couple of questions, including when your last period began and how long they usually last. You’ll also be given options on how to track your period, and you can choose to receive predictions and notifications about when your next period is due, reminders to log associated physical symptoms in your Cycle Log, and information about your fertility window. From the Cycle Tracking homepage, you can tap Add Period to log specific days. Go into more detail with Other Data for a long list of symptoms and relevant data you wish to track.
How to edit photos and rotate videos
While there are a variety of third-party photo editing apps for iOS, the base iPhone software has always been bare-bones. With iOS 13, you can adjust various parts of your photos and videos directly from the Photos app. Just select a photo and then tap the Edit button. Then, try swiping between options and adjusting sliders to see how altering various elements change the look of your picture. Many of these editing options are also available for video, and you can now rotate videos with the Photos app.
Setting a profile picture in iMessage
With iOS 13, Apple’s Messages lets you set a profile image and screen name to share with your contacts. That way, when you text another iPhone user, you can let them know exactly who’s texting, even if they haven’t saved your contact information. It’s easy to set up. First, open Messages, tap the Three Dots (“…”) at the top right, and tap Edit Name and Photo. From here, you can type in a preferred first and last name and set a profile picture. You can elect to use your personal Memoji as a profile picture, or you can select from a variety of Animojis instead. You can also decide whether you want to share this information with Contacts Only, Anyone, or to Always Ask if the information is to be shared.
How to customize your Animoji and Memoji
You no longer need an iPhone with TrueDepth technology (for example, iPhone X, XS, XS Max, or XR) to create a Memoji in iOS 13. While you do need a TrueDepth camera to have your Memoji or Animoji follow your movements, owners of the iPhone 6S or newer (using iOS 13) will be able to make their own Memoji. Just head into iMessage, open a conversation, and hit the Memoji icon, followed by the Three Dots button. Then, create an image that reflects your inner self.
How to share music over AirPods

One of the coolest additions to iOS 13 is the option to have the same music stream across two pairs of AirPods. To get going, you’ll need to pair the second pair of AirPods with your iPhone. Once you’ve done that, you’ll be able to select the second pair of AirPods from your AirPlay settings in the same way you can select your own.
How to save your passwords
You can save your passwords and logins to your iCloud Keychain in iOS 13. You will be asked if you want to save login information to the iCloud Keychain whenever you log into a service, but if you want to manually manage these details, you can do so by heading to Settings > Passwords & Accounts > Website & App Passwords. You may need to use Touch ID, Face ID, or your passcode to log into this screen.
Using Screen Time to set app limits
Screen Time is an easy built-in feature that helps you manage how much time you spend on your phone. The number that blows people’s minds is the percentage breakdown of screen time per app. You’ll really get to know your habits.
To use this feature and start tracking, go to your Settings menu. In the Settings menu, search for the entry labeled Screen Time.
The Screen Time feature will show you data about how you’re spending time on your phone. If you’re looking to reduce overall screen time – or have better control over your use of specific apps – this feature is a game-changer. To restrict the amount of time spent on particular apps, select the App Limit option. With App Limit, you can choose to limit yourself from certain apps or even select a category of apps to restrict, like social media or gaming.
When you reach your set time limit, the app won’t automatically cut off; a splash screen alert will appear, but it’s up to you to decide how you’ll respond to it. You can snooze the time limit for up to 15 minutes or turn it off for that day.
Creating a digital car key

iOS 13 can also support using your iPhone as a digital car key to unlock and start your car without the need for a key or fob. All you need is a compatible car with a key reader, and an iPhone XS or later to use it. Look up your model at your manufacturer’s website and, if compatible, download your car manufacturer’s app to set up a key (the process can vary a bit, but an app or email is the most common method).
The app will eventually send you to Apple Wallet, where your personalized digital key will be stored. You will need to place your iPhone on your car key reader. Your iPhone will pair with your car to create your key. When finished, you can simply hold your iPhone near your door handle to unlock it, and start your car by placing your iPhone on the car’s key reader. You can also turn on Express Mode, which does the same thing but faster.
Using Apple News+ audio stories

If you enjoy using Apple News+ to keep up with the latest events, iOS 13 now allows you to listen to audio stories, which are handy while you are commuting or otherwise preoccupied. To use it, first check your settings to make sure the app is fully updated. Then open the Apple News+ app and select the Audio headphone icon at the bottom of the app. This will put News+ in audio mode, and any stories that you select will be played as audio files with a small mini-player at the bottom to control playback (you can expand this for easier controls if you want).
There is an Up Next section showing the news that will play next, a For You section for recommended news stories, and a Recently Played section to repeat stories. Note that you need to be a News+ subscriber for this feature to work — otherwise, you can only listen to a preview of the story, the audio equivalent of scanning headlines. The full version is useful if you want a news-oriented companion to your favorite podcasts.
Sharing health info during an emergency
Apple’s Health app has received a number of updates that make sharing medical information easier. One of the most useful is the ability to automatically share key health details with emergency services. If you haven’t done so already, open the Health app and choose the option to create a Medical ID. This is a list of your conditions, medications, allergies, emergency contacts, etc. In person, first responders can see this information at a glance to help treat you during an emergency. But you can also enable the Share During Emergency Call option, which will share the same information when you make an emergency call or text, no matter where you are.