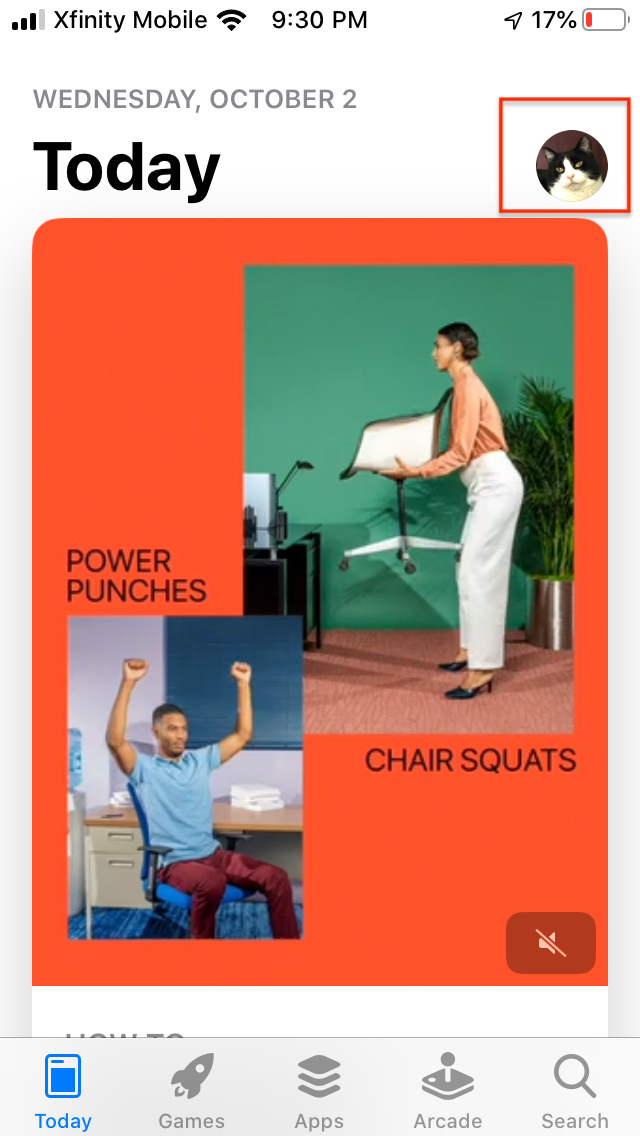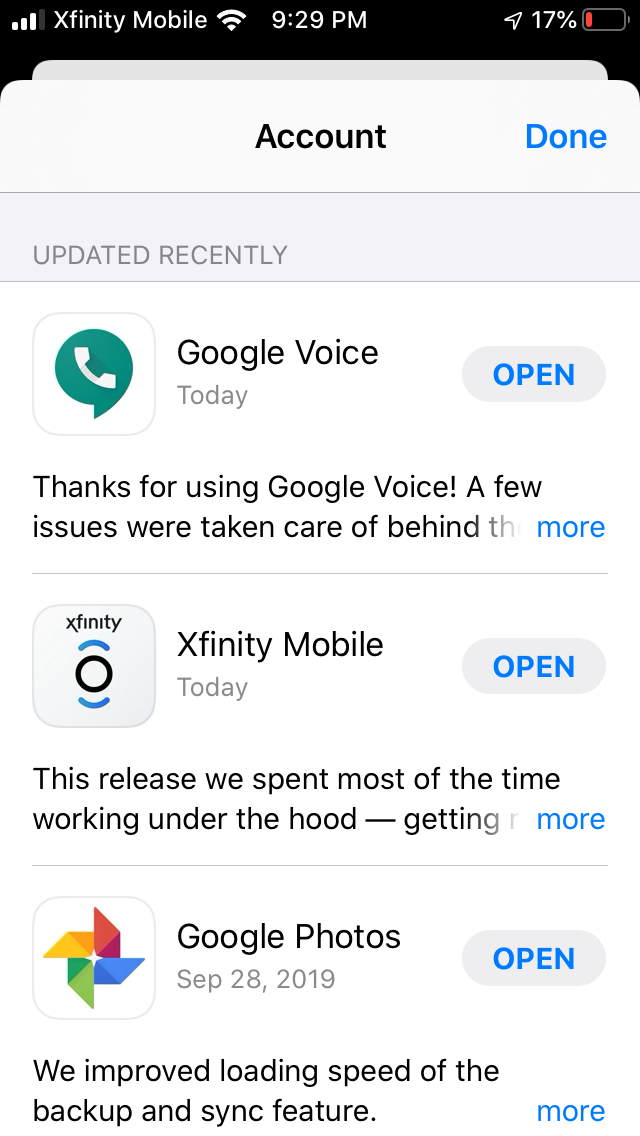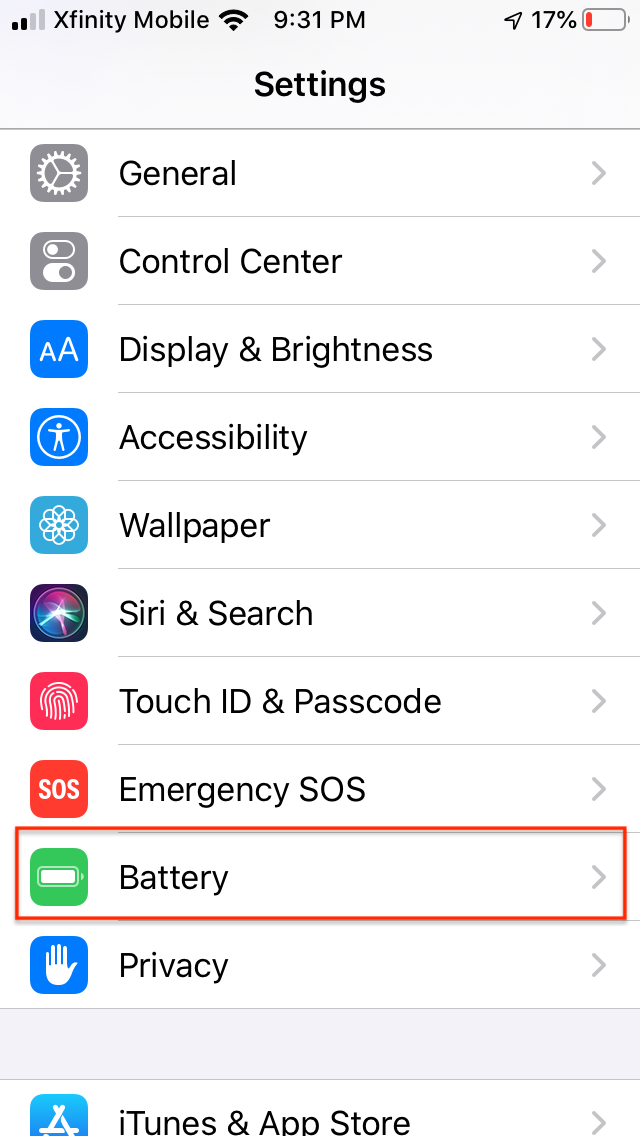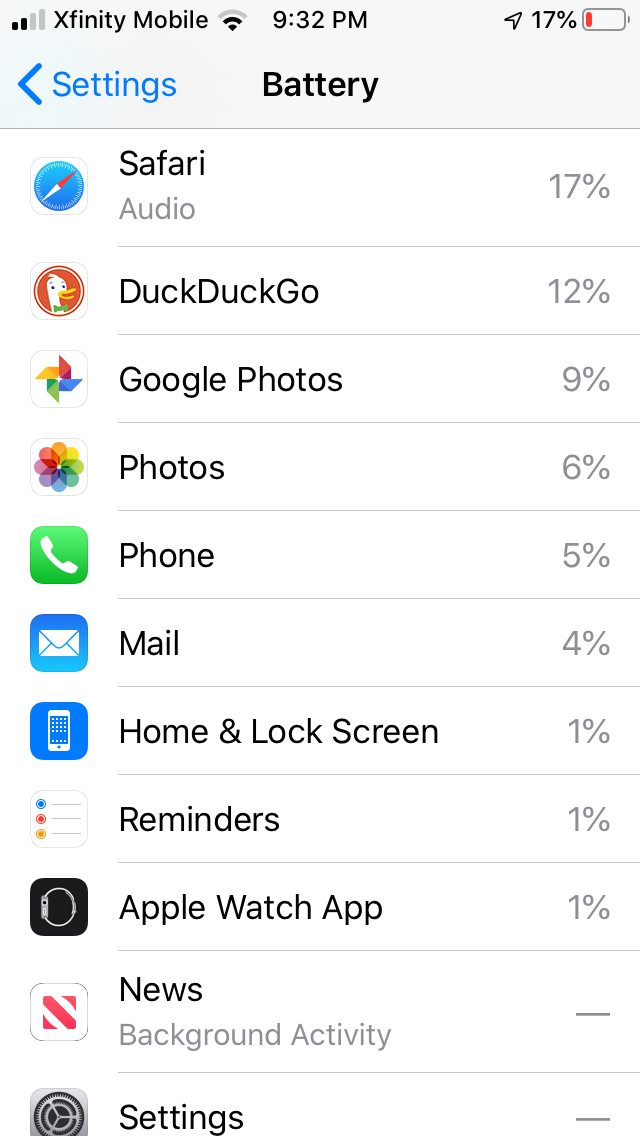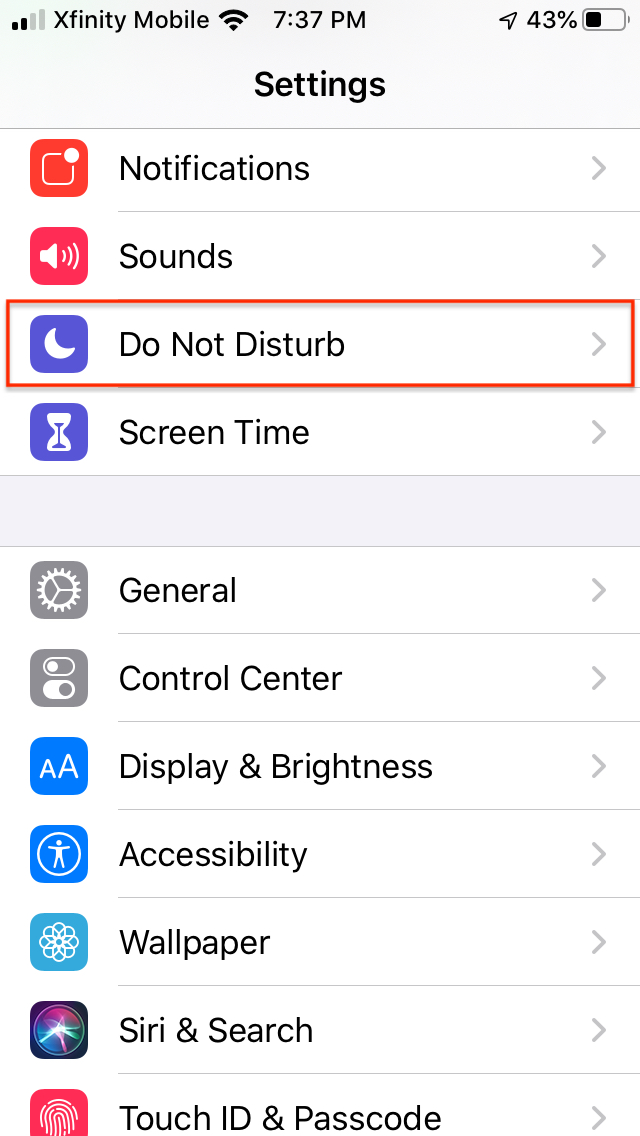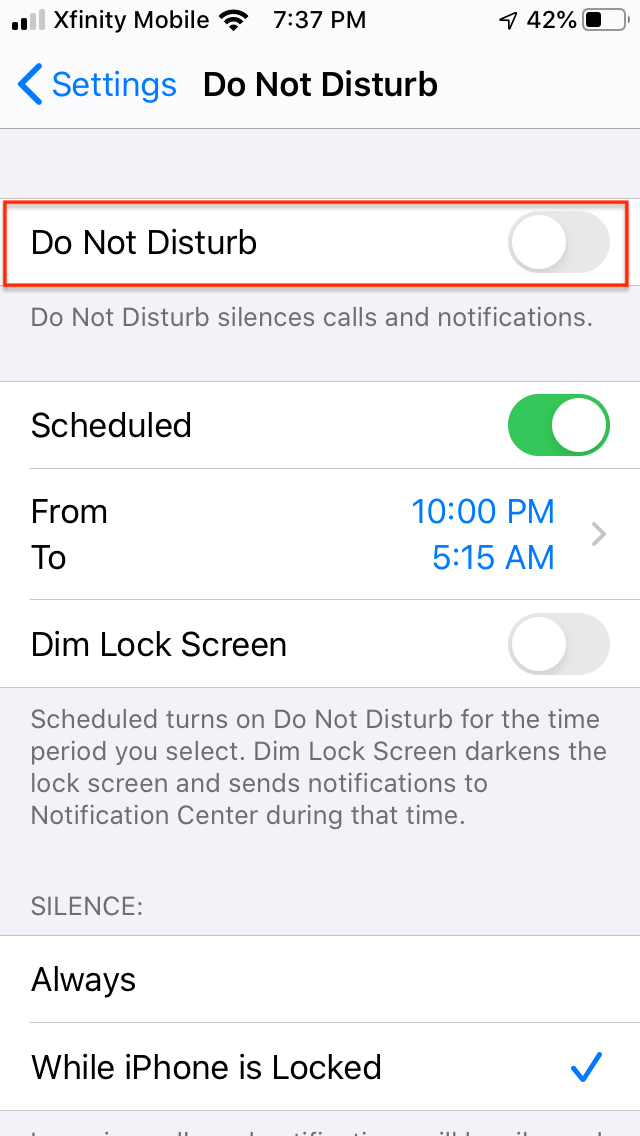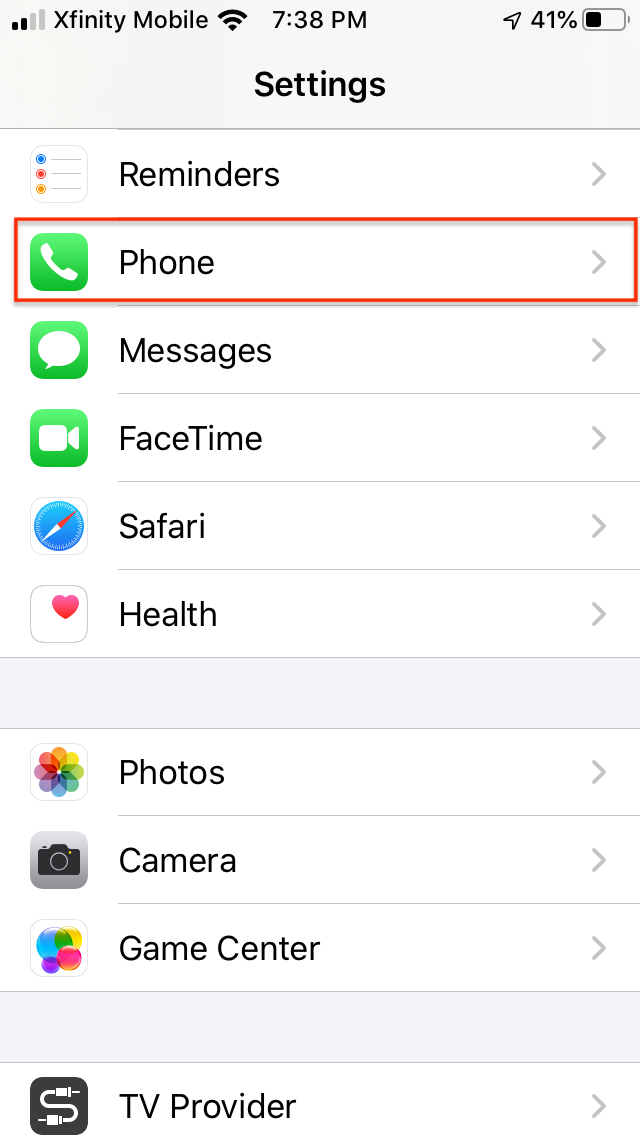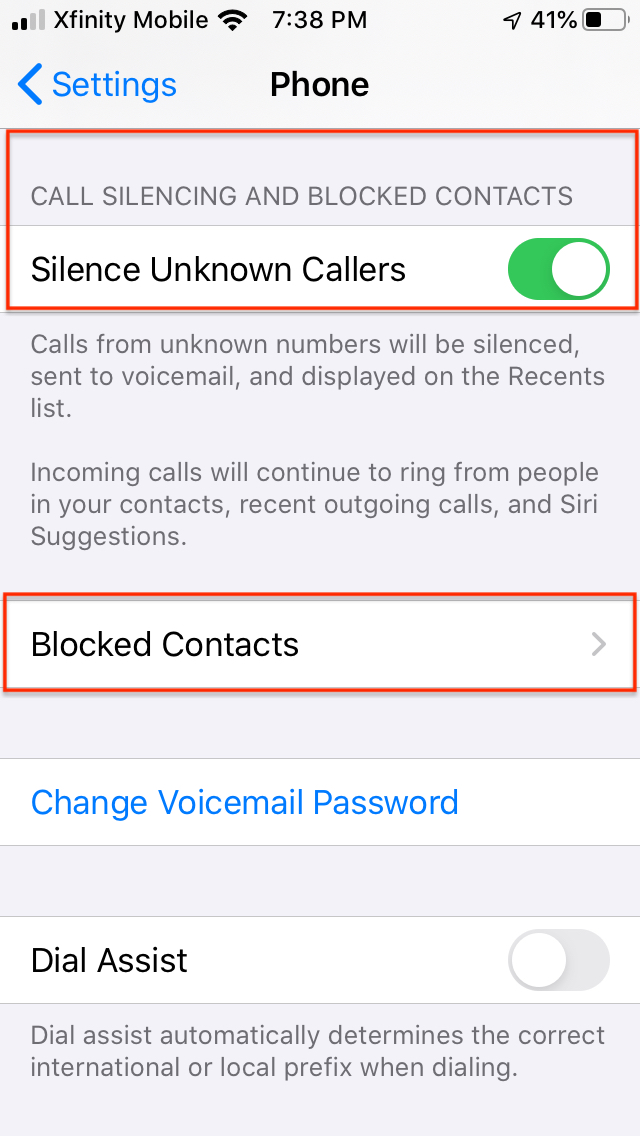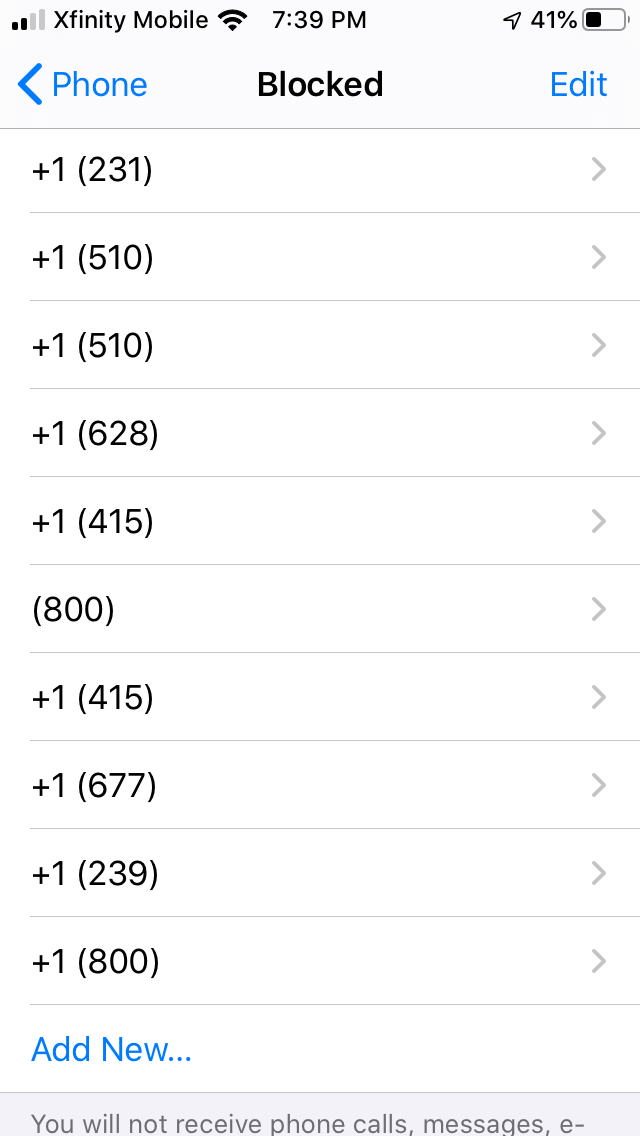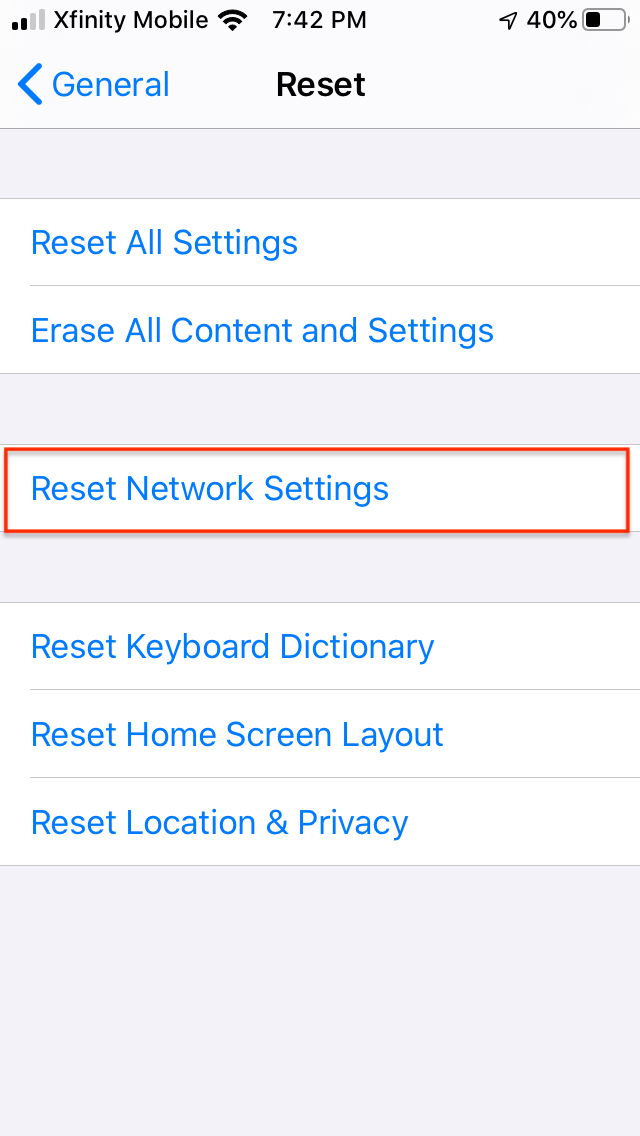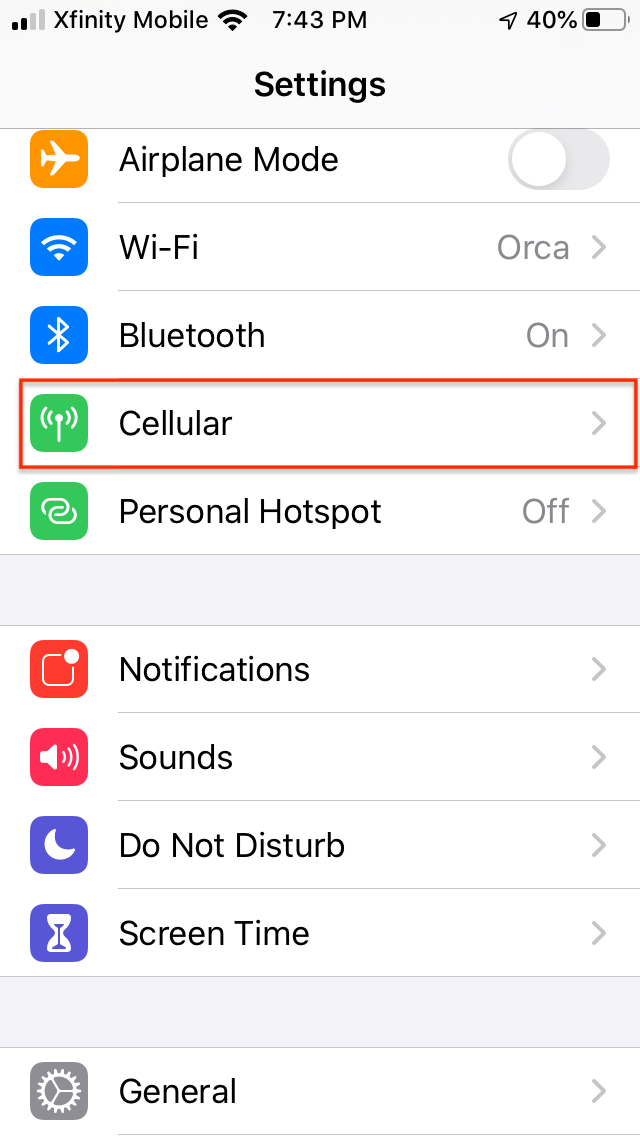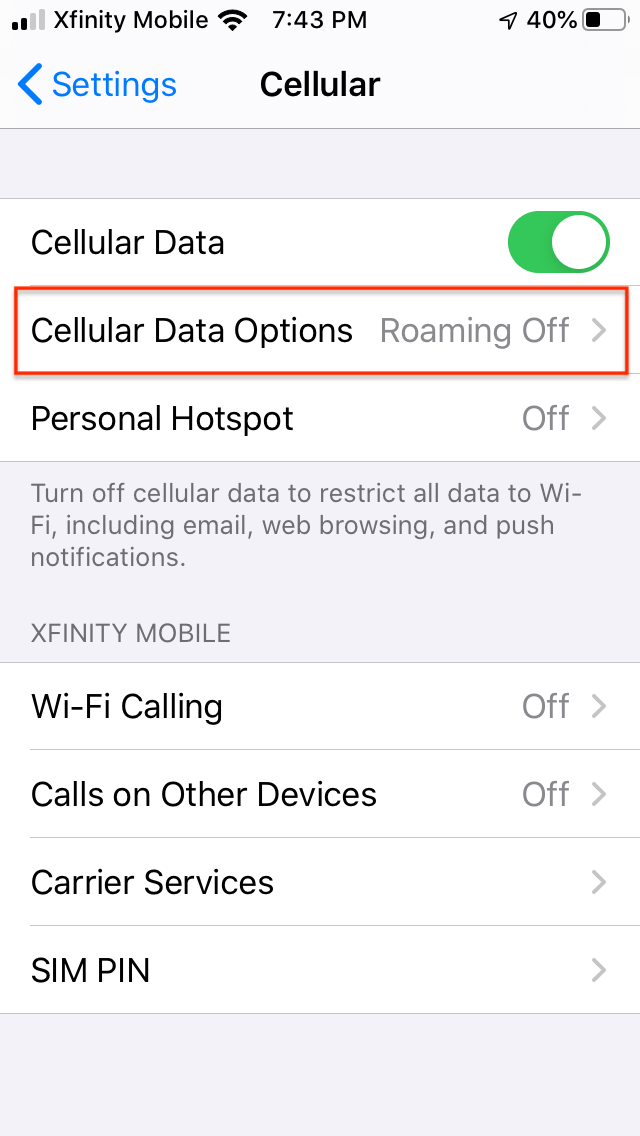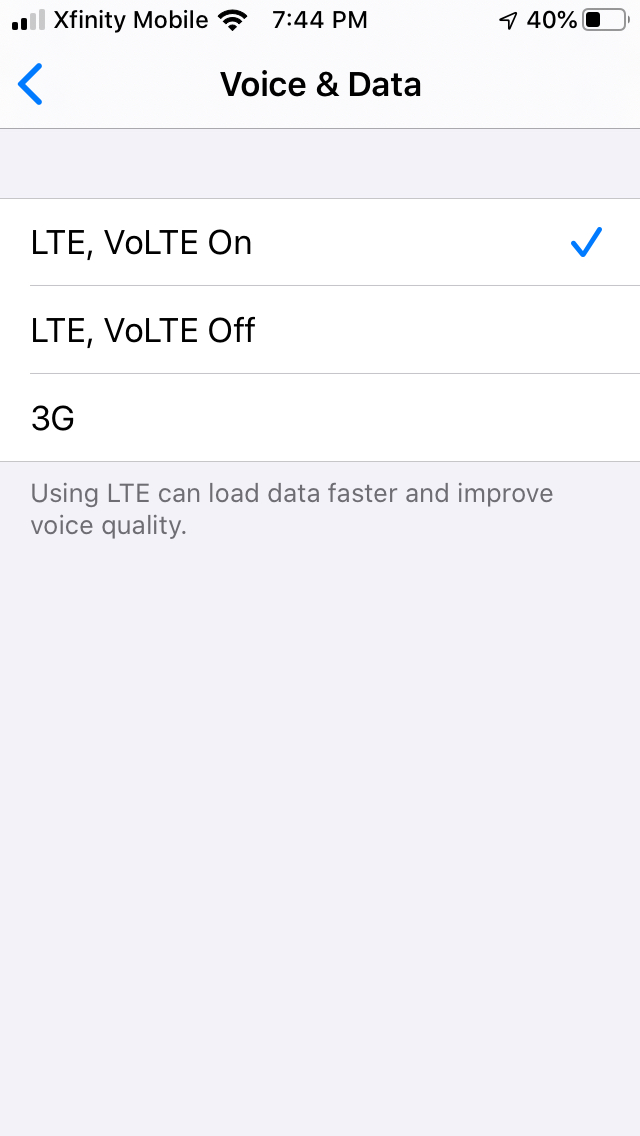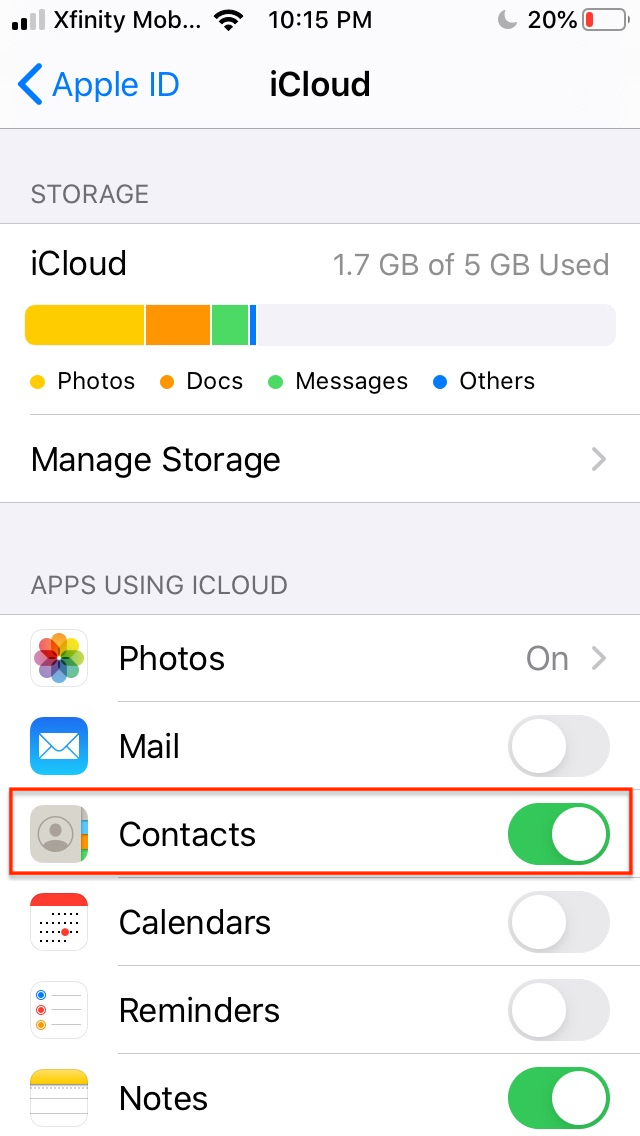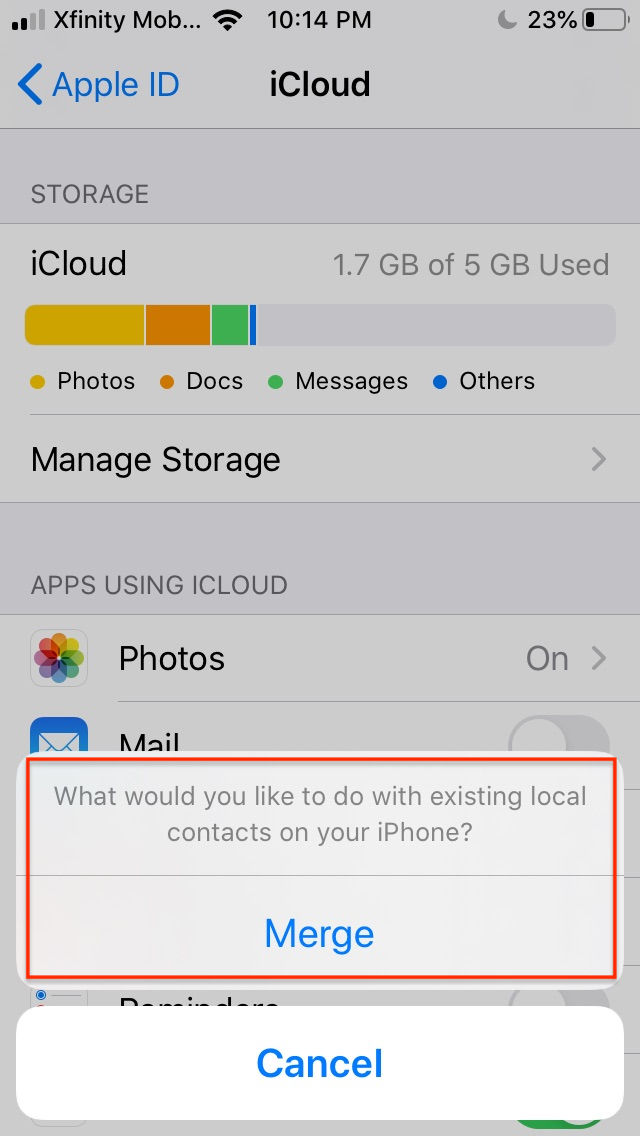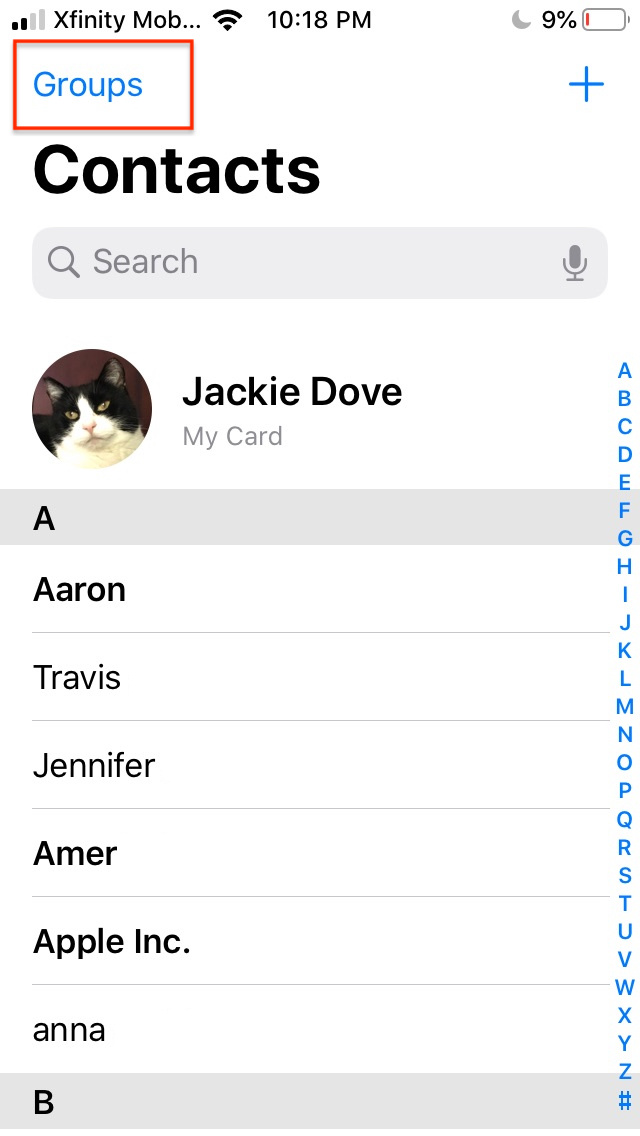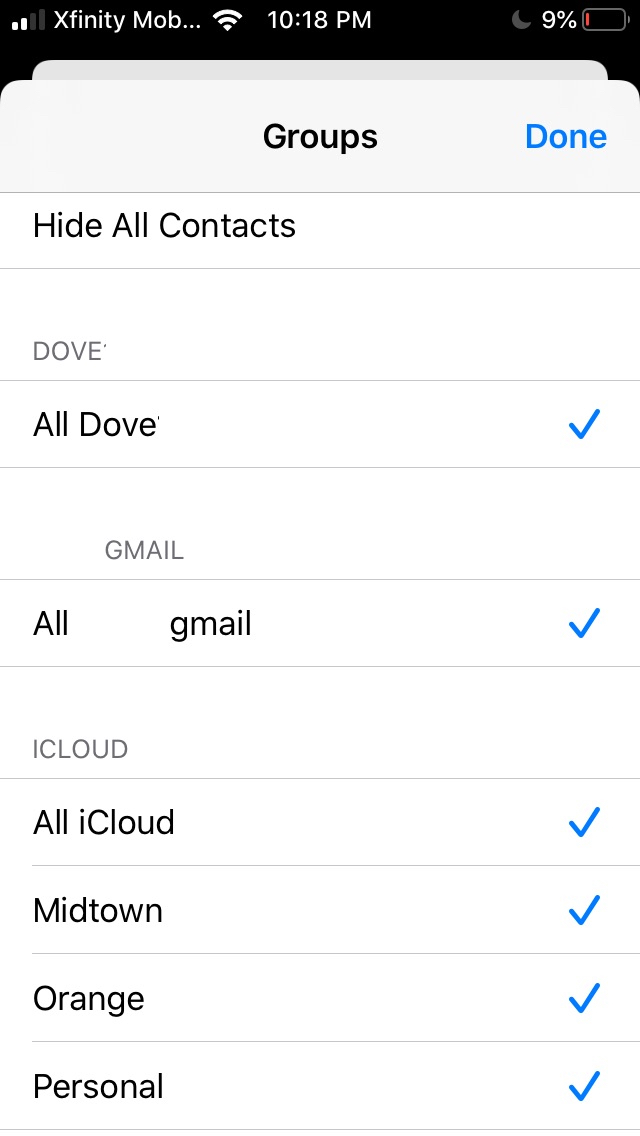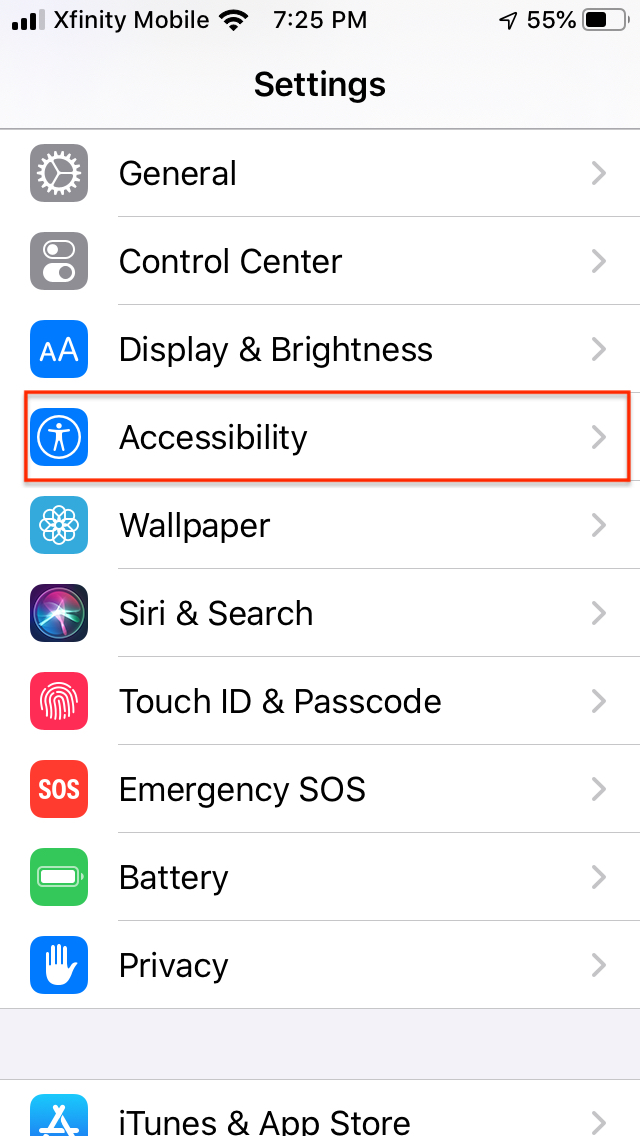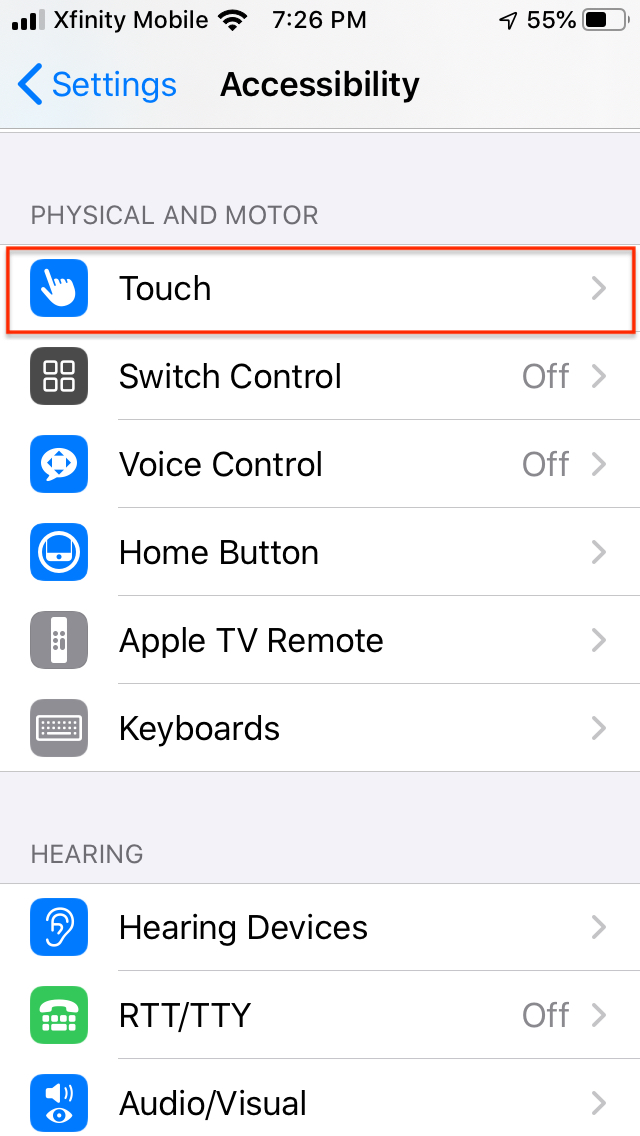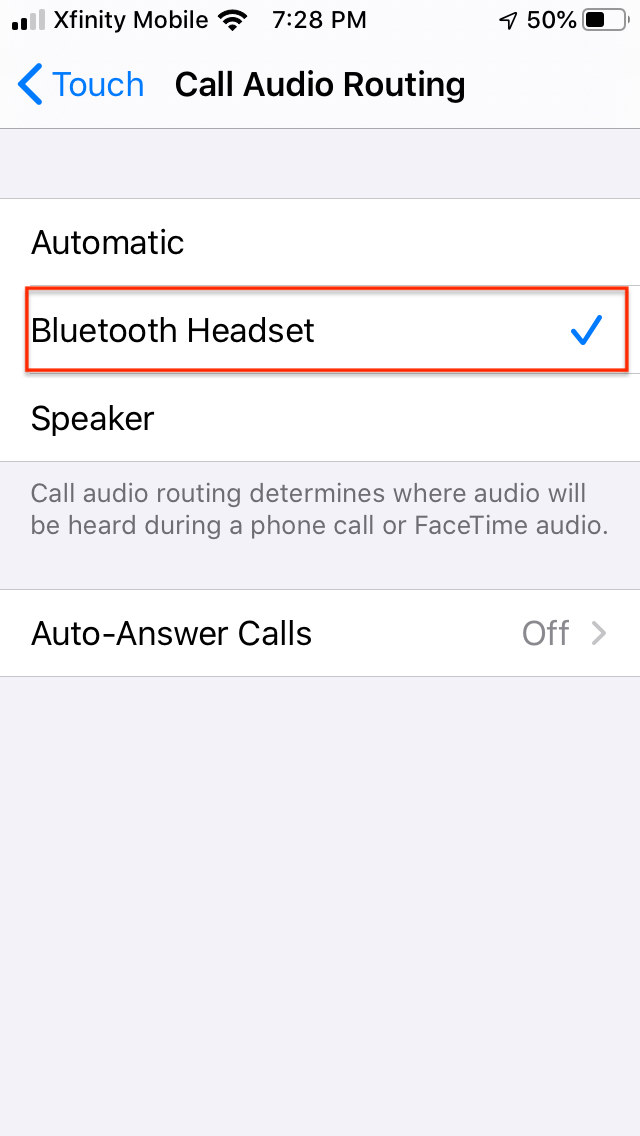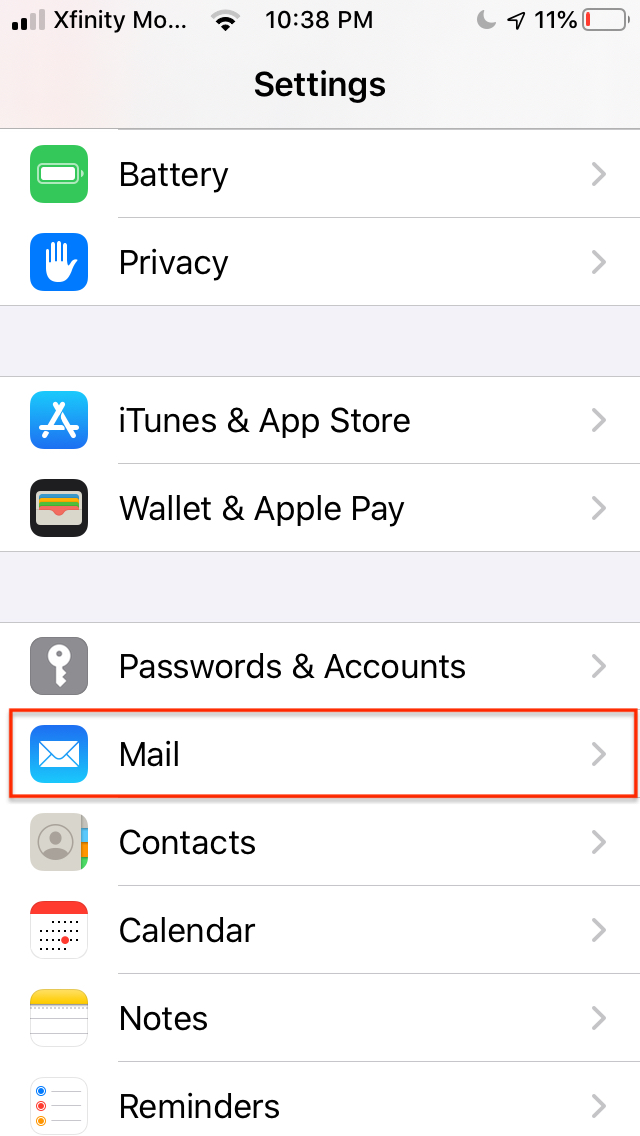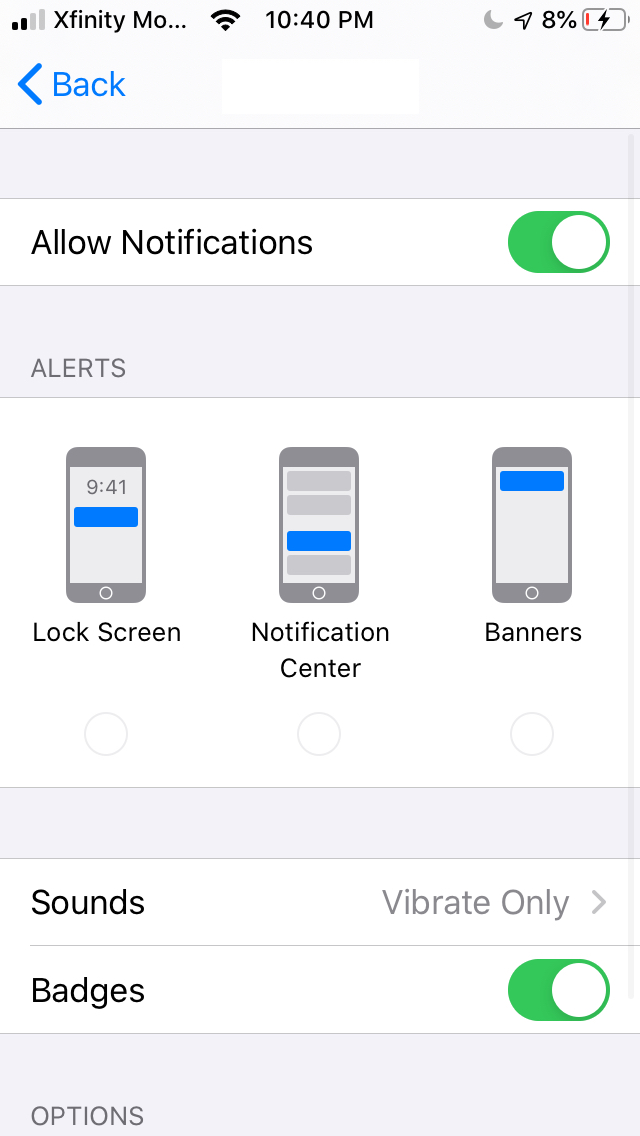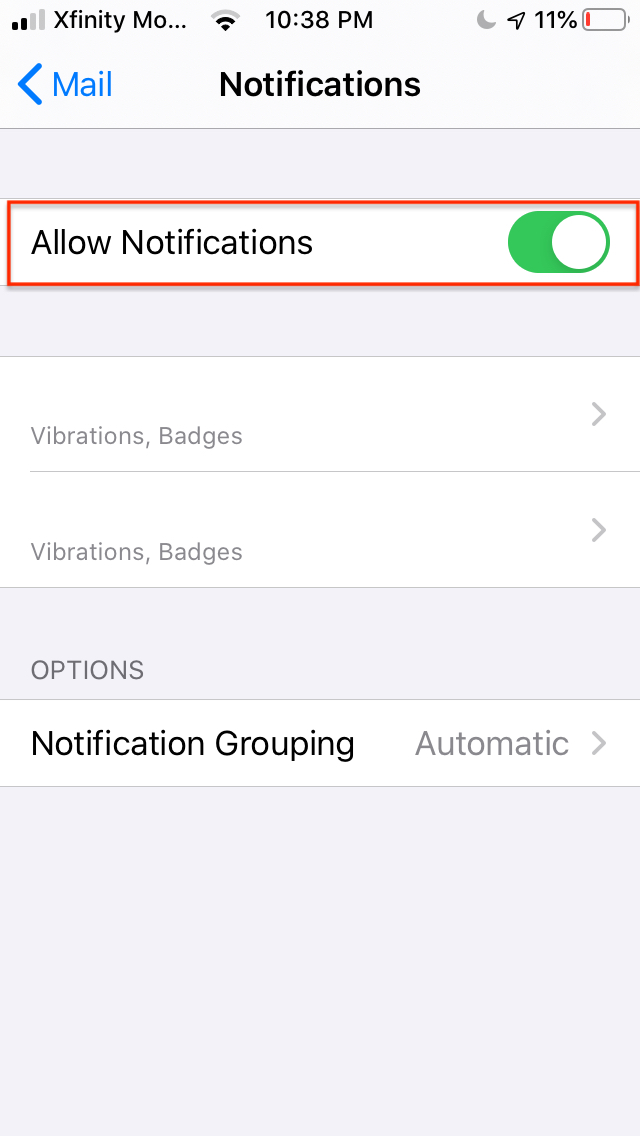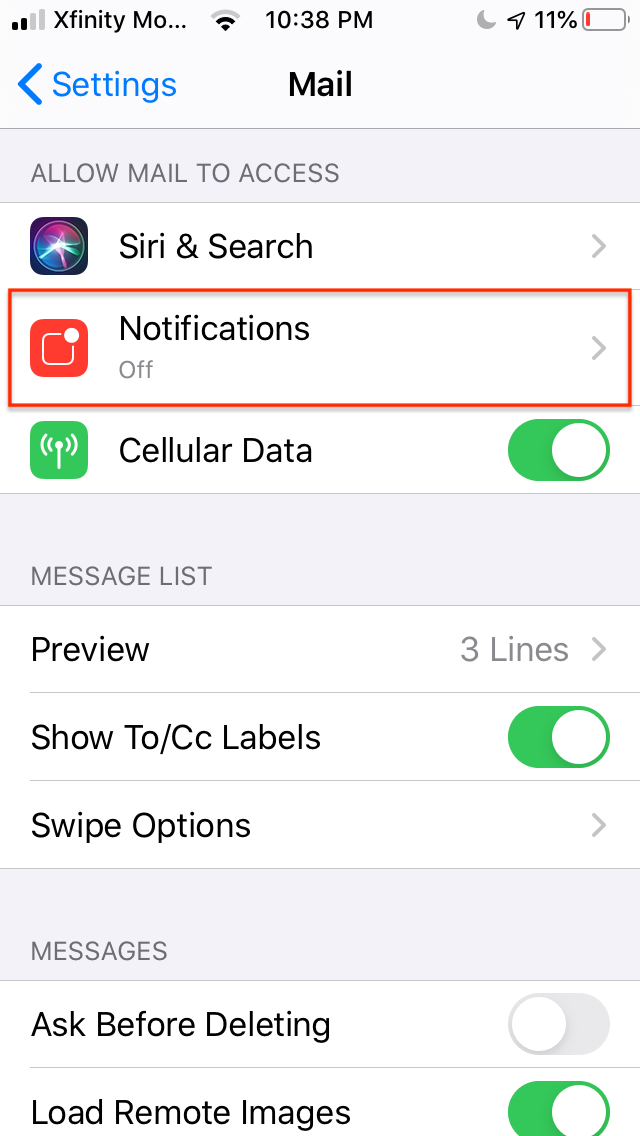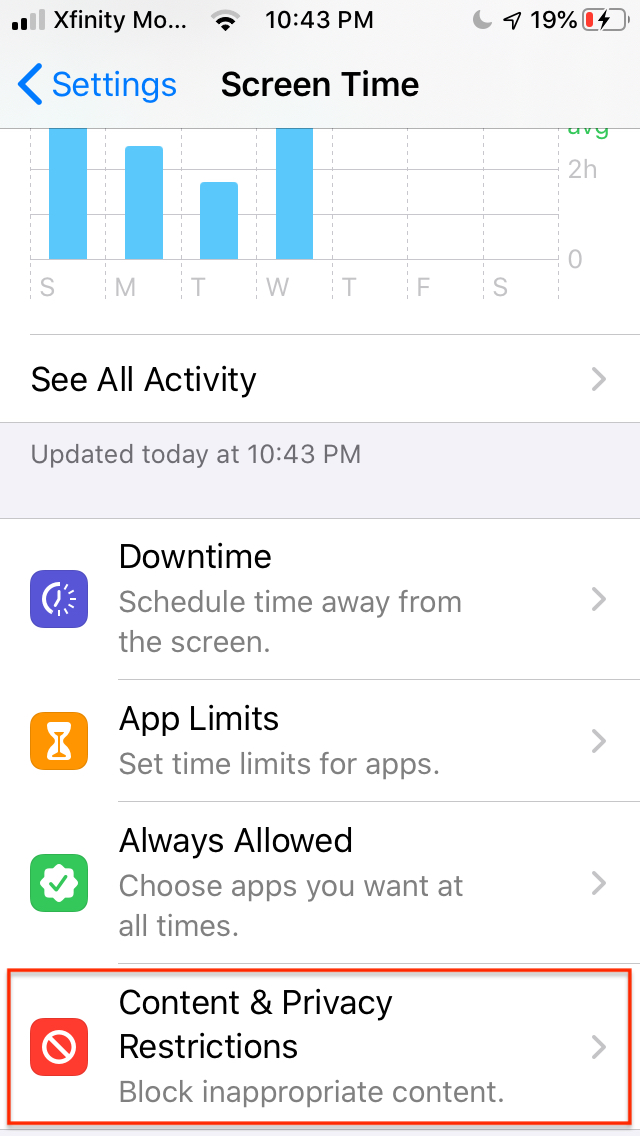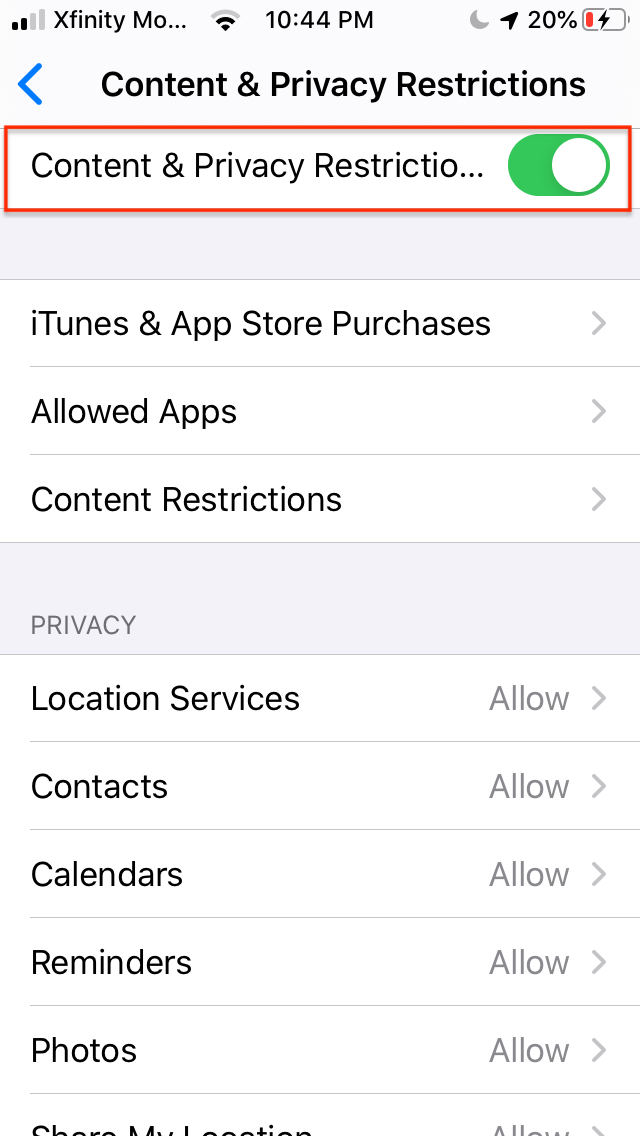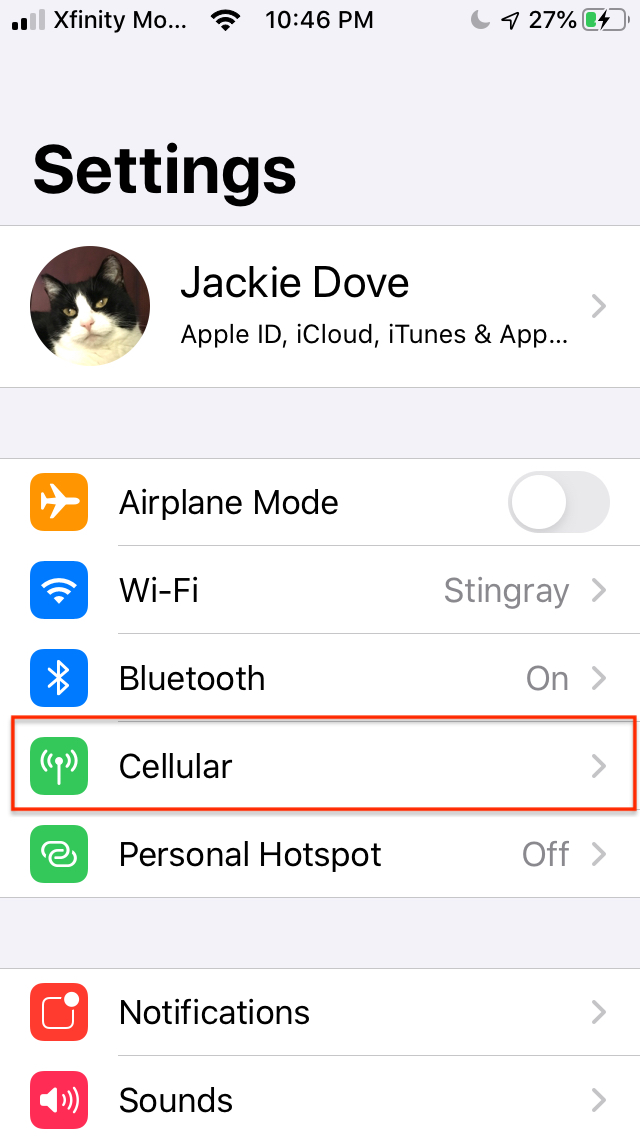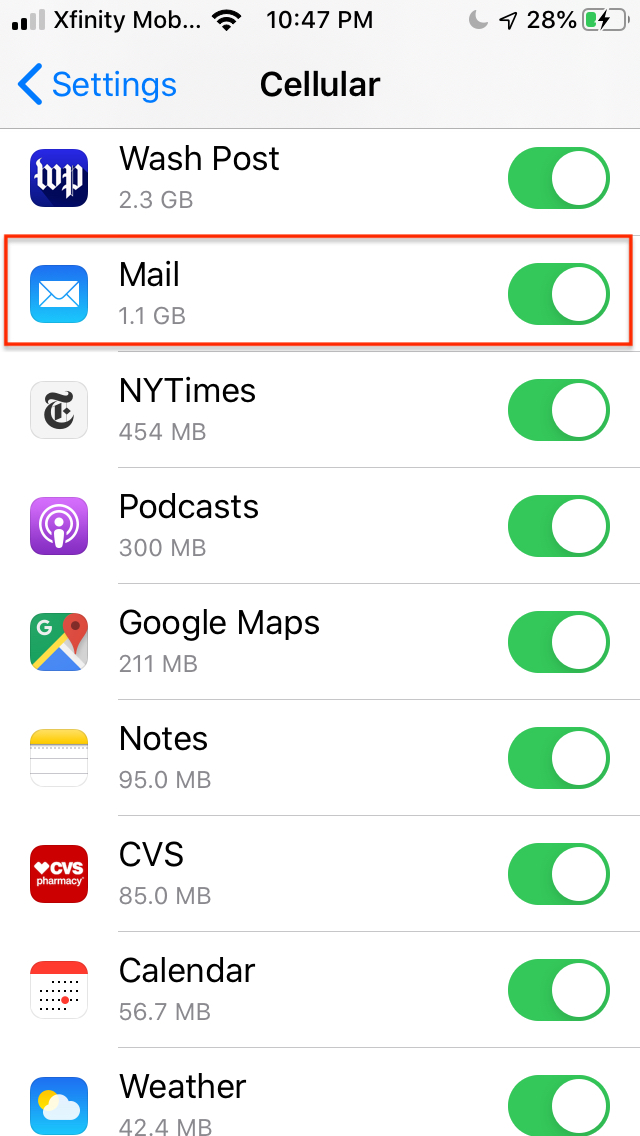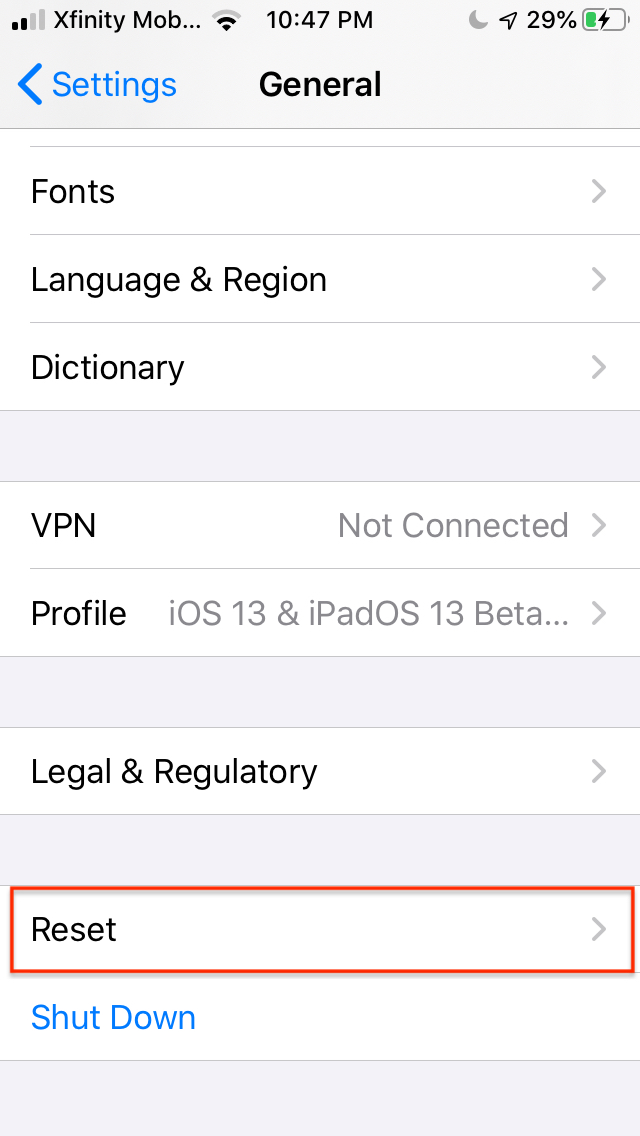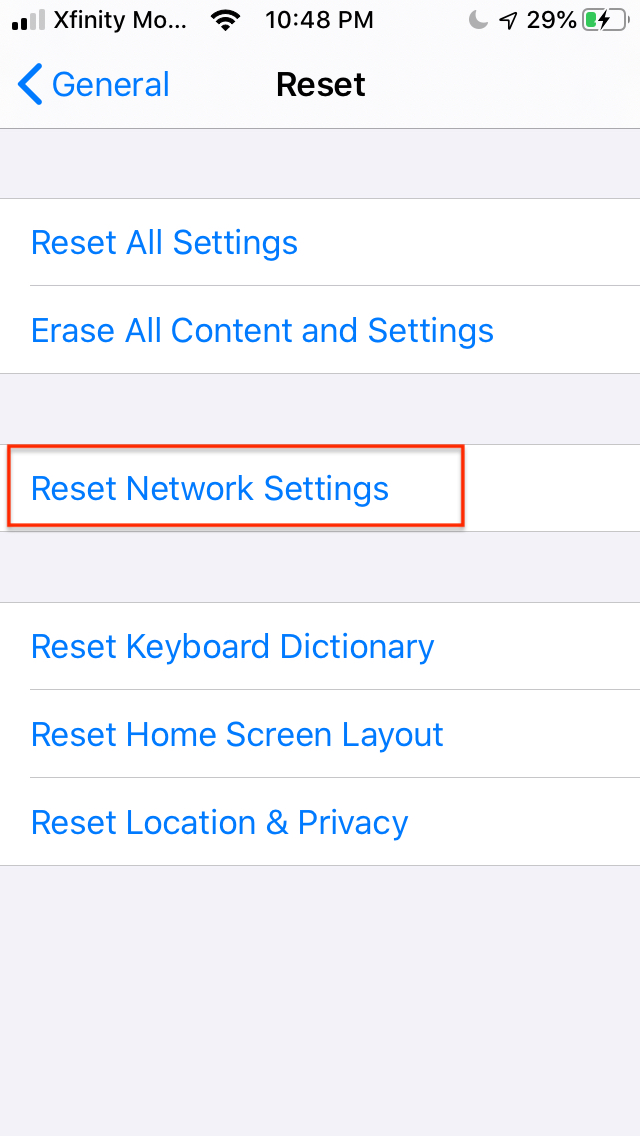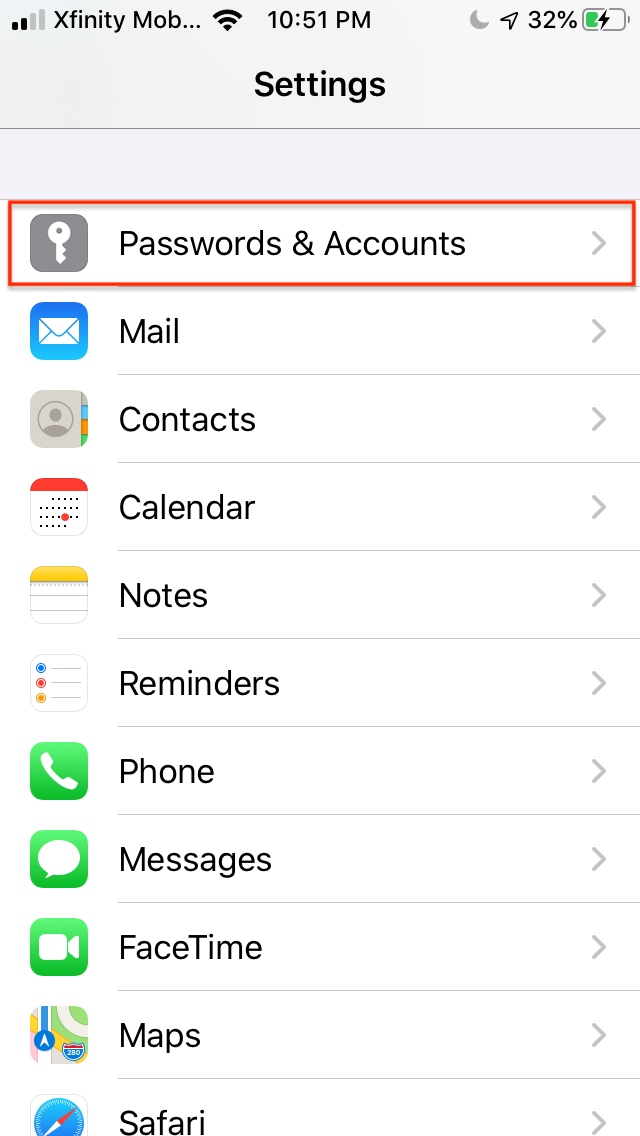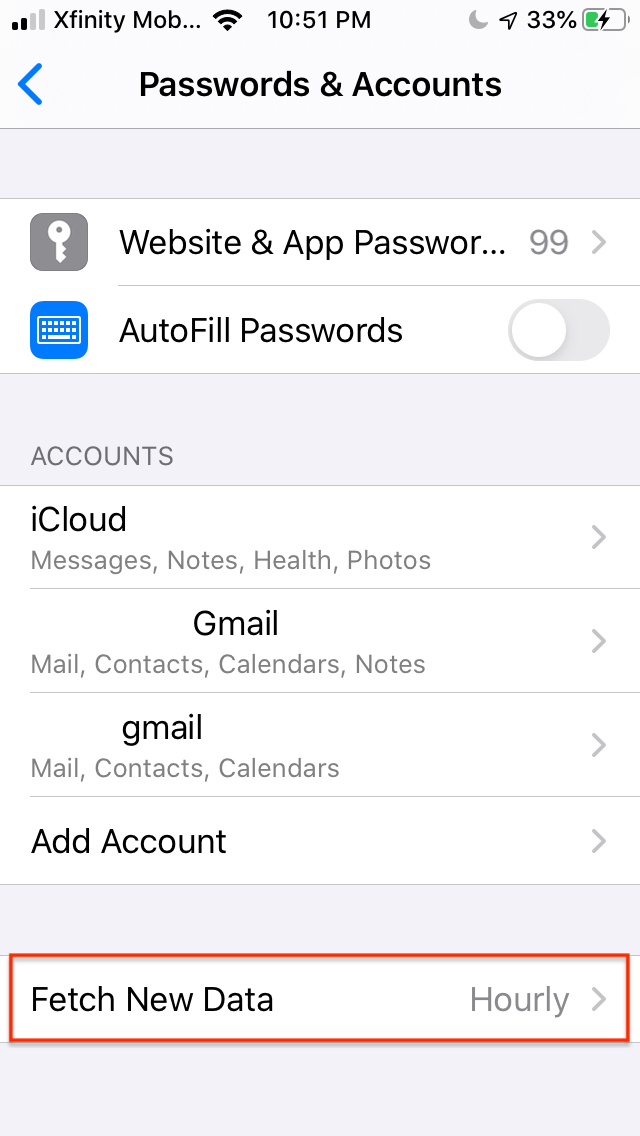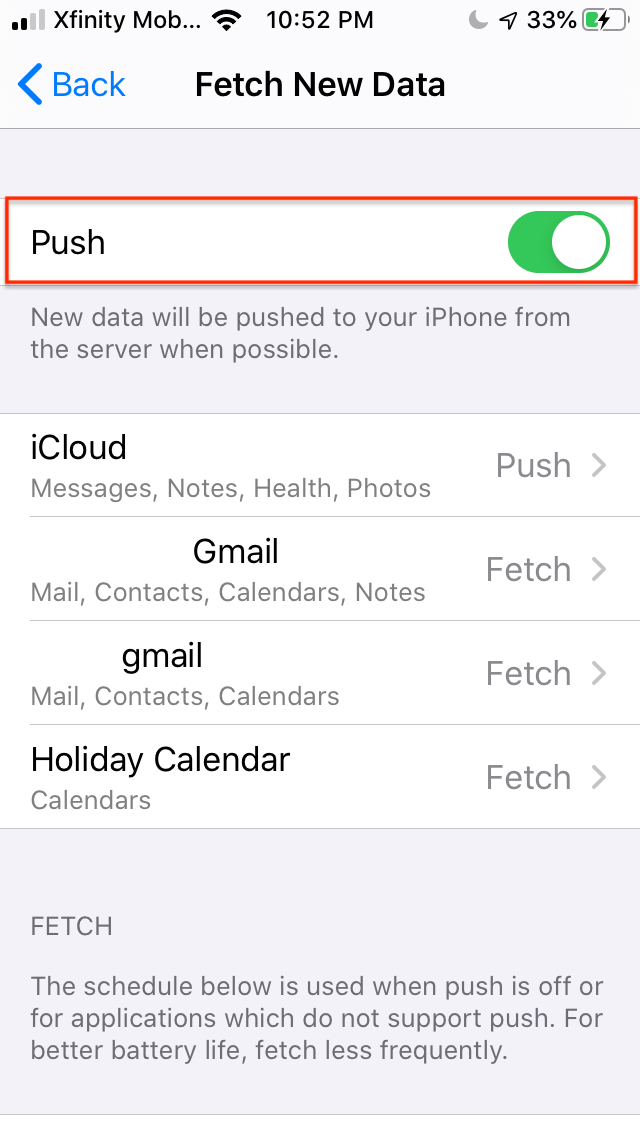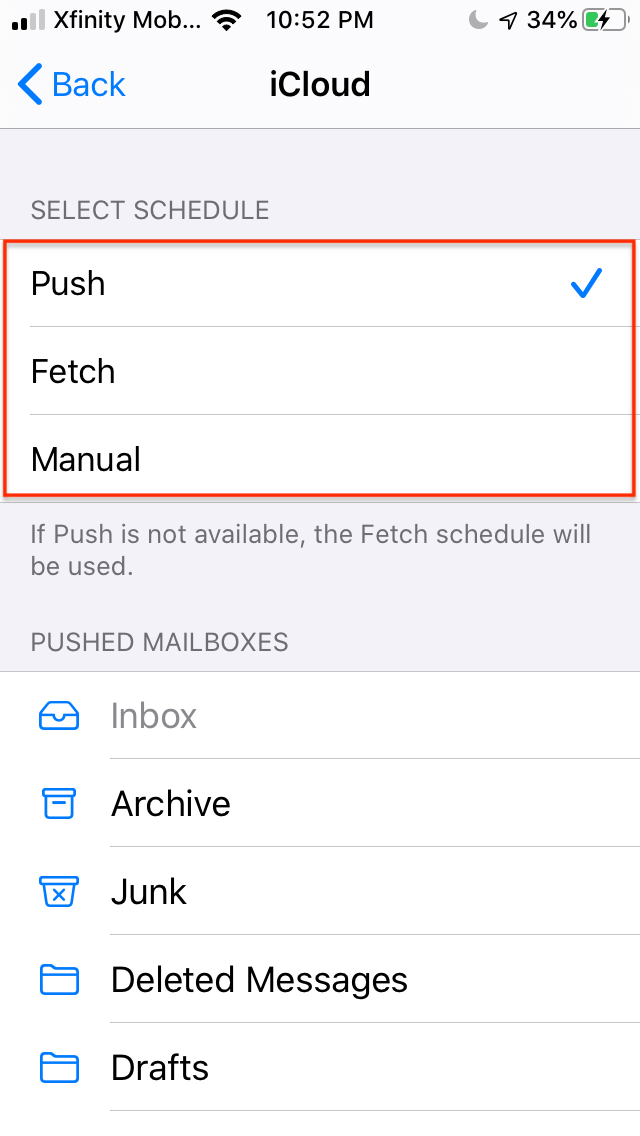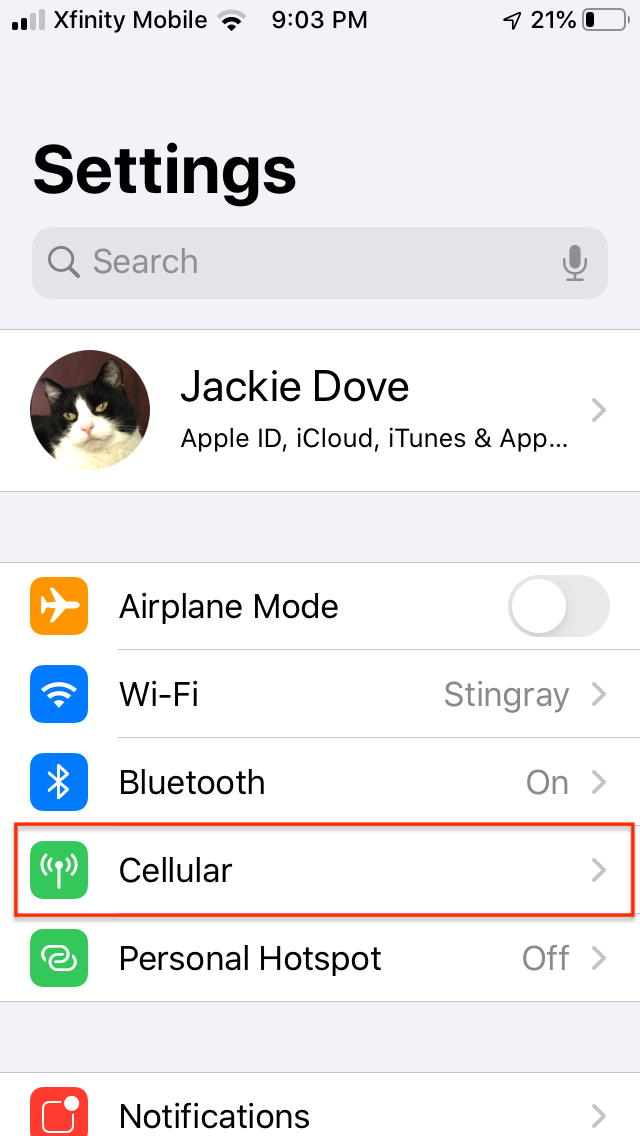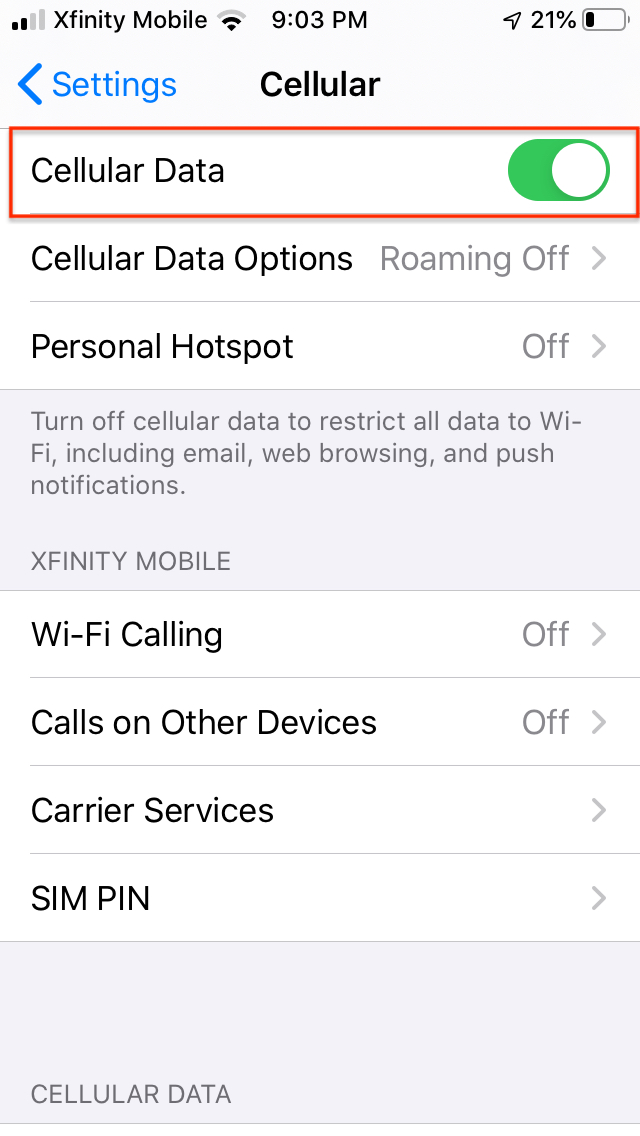No mobile operating system is perfect. When Apple released iOS 13 in 2019 — to ample fanfare — the euphoria was intense but short-lived, as the software suffered from a host of problems and stability issues. Numerous bugs plagued the initial release — so many that Apple quickly released a beta upgrade to iOS 13.1 a week ahead of schedule to tackle the worst problems.
If you haven’t yet made the jump to iOS 14, you may have encountered one or more of the following issues. While this is by no means a complete list, here are the most common iOS 13 problems and what you can do to fix them, starting with version 13.7, the latest and last version Apple released on September 1, 2020. We cover the most high-profile problems users reported in each version of the OS, and any workarounds we found.
Pro tip: Don’t mess with iOS 13 anymore. Anyone currently using iOS 13 and experiencing issues with the latest iOS 13.7 incarnation, can now download iOS 14. Any iPhone that runs iOS 13 can also run iOS 14, starting with iPhone 6S and newer. An upgrade to iOS 14 will likely solve most if not all your iOS 13 problems. Note that Apple has stopped signing iOS 13.7, so you cannot downgrade back to iOS 13 from iOS 14. This should not be a problem for most users.
Further reading
- The best iOS 13 tips and tricks
- How to transfer photos from an iPhone to a computer
- 11 hidden iOS 13 features
New in iOS 13.7
Apple’s iOS 13.7 update, released in late September, is a minor milestone release, but it could affect your iPhone’s performance. There are few issues associated with iOS 13.7, an update that debuts new Memoji stickers and iCloud Drive folder sharing from the Files app. It also features the new opt-in Exposure Notifications System to help fight the COVID-19 pandemic. Installing iOS 13.7 lets you opt in for the COVID-19 Exposure Notifications system without having to download an app. Data depends on support from your local public health department. Installing iOS 13.7 is a point of no return because you can no longer downgrade to a previous version of iOS 13.
The latest version brings a useful update to Group FaceTime. While each FaceTime participant occupies a tile in the interface, the software makes the speaker’s tile larger while the other tiles fade into the background. While iOS 13.7 doesn’t have any security patches, if you skipped iOS 13.6 or are still using an older version of iOS, you’ll get all the security patches previously released with this upgrade.
A few problems are still being reported, including issues with downloading and installing the update. If your iOS 13.7 installation gets stuck, a hard reset should solve the problem. There have also been scattered complaints about interface lag, and issues with AirPlay, CarPlay, Touch ID and Face ID, battery drain, apps, HomePod, iMessage, Wi-Fi, Bluetooth, freezes, and crashes. That said, this is the best, most stable iOS 13 release so far, and everyone should upgrade to it.
New in 13.6.1
It seems that iOS 13 finally found some stability with iOS 13.6 and later. With iOS 13.6.1, Apple fixed an issue where unneeded system data files might not be automatically deleted when available storage is low and an issue where Exposure Notifications could be disabled. It also fixed a thermal management issue called the Green Tint Bug. It was unclear whether this green display tint was a hardware or software issue. Apple considered both possibilities, and the company acknowledged and attempted a software fix for the tint with iOS 13.6.1. Apple also approved some display replacements to remedy this issue, though screenshots strongly suggested it was software based. A few iPhone owners reported problems with charging after upgrading to iOS 13.6.1 while Bluetooth and Wi-Fi performance issues, particularly for CarPlay, got fixed.
New in iOS 13.6
Unlike previous updates, iOS 13.6 actually introduced new features, along with fixes for some of the known problems reported in the previous versions. With iOS 13.6 you got an updated Health app, which adds a new category called Symptoms that lets you log conditions like fever, chills, and coughing, which can then be transferred to third-party apps. Another important feature of iOS 13.6 is support for Digital Car Keys, though it’s limited to iPhone XR, iPhone XS, and later models. This feature lets you use your iPhone to unlock your car. It’s currently only compatible with the newest BMW models, with more car models expected. Users in the U.S. also got Apple News+ to help listen to audio and read local news. A new Wi-Fi-based Automatic Update option is also available for downloading updates automatically.
New iOS 13.6 issues
The problem: Performance lag, various app problems, battery drain, Touch ID, and Face ID problems
Even as late as iOS 13.6, some users continued to struggle with issues like performance lag and battery drain. The good part is that these issues affect far fewer people than before, which they may be individual rather than systemic problems. Connectivity issues — both with Wi-Fi and mobile data — still exist for some users on iOS 13.6 with no specific solutions suggested. A few users reported problems with Face ID on this update, specifically that they can’t unlock their phones while wearing a face mask. Apple had already rejiggered the system to recognize masks, but it still didn’t work for everyone. Battery drain remains an intermittent and persistent problem for some users, though no specific cause has been identified.
Possible solutions:
While there’s no specific fix for what ails iOS 13.6, you can boost performance by doing the following to enhance battery life and prevent app problems:
- Open Settings.
- Navigate to the General section.
- Tap Background App Refresh.
- Tap Background App Refresh again.
- Choose the Off option.
Previous updates and issues
New in iOS 13.5.1
Apple released iOS and iPadOS 13.5.1 on June 1, just over a week after the release of iOS and iPadOS 13.5, major updates that brought the COVID-19 Exposure Notification API, FaceTime changes, mask-related unlocking updates, and more. The iOS 13.5.1 update is bare bones. There are no new features, a single security update, and no bug fixes. A few isolated issues associated with the problematic 13.5 update remain. Among these are glitches in Face ID, wallpaper, Bluetooth connectivity, GarageBand app crashes, and a bizarre keyboard prediction error where typing the word “vote,” “vote” (with space), or “vote for” automatically suggests “trump” regardless of whether users live in the U.S. Complaints to @AppleSupport have recorded screenshots of this phenomenon.
Complaints about swift battery drain carry over from the recent 13.5 update. If you have recently jailbroken your iPhone, watch out: The 13.5.1 will disable your jailbreak. According to Apple, the update patches a vulnerability of the recently released Unc0ver jailbreaking tool and works on all recent versions of iOS, including iOS 13.5.
New in iOS 13.5
With iOS 13.5 released on May 20, users get some helpful new features, such as native support for the framework of coronavirus contact-tracing apps and services. Face ID recognizes you even if you wear a face mask, and improves the performance of Group FaceTime.
Exposure Notifications technology, a life-saving effort developed jointly by Apple and Google for both iOS and Android, is now available to public health agencies to incorporate the API into their own apps that people install. Each user decides whether or not to opt into Exposure Notifications for contact tracing. The system does not collect or use device location and if a person is diagnosed with COVID-19, it is up to them whether or not to report that in the public health app.
New iOS 13.5 issues
Just when you thought iOS 13 was finally safe, along comes iOS 13.5. Apple had been making some fine progress with the mobile OS, despite the shaky rollout, but things slid backward with this release.
The problem: MP4/MPEG-4 playback of encoded content does not work on some phones
There’s still no indication of what, if anything, Apple intends to do about this. On the other hand, Apple already fixed a flaw in iOS 13.5 that caused apps to stop opening and squashed a bug that attacked the Sign in with Apple feature in third-party apps. That could expose some users to cyber-attacks and perhaps allow for account takeovers, resulting from improper security. Apple is also fixing a zero-day vulnerability that makes iOS 13.5 easier for people to jailbreak.
The problem: iPadOS 13.5 boot loops
The iPadOS 13.5 is another sad story with reports that the OS is causing “boot loops” for the iPad Pro and failing to play MP4/MPEG-4 files on iPhones. These boot loops appeared first in iPadOS 13.4.1 and again in iPadOS 13.5, causing the 10.5-inch iPad Pro to suffer recurring reboots that happen — for no discernible reason — some 30 to 45 seconds after you log on to the tablet. A full factory reset doesn’t solve the problem, and the bug renders the iPad useless. The bug appears to affect a limited number of iPad Pros and does not seem to be widespread.
Possible solutions:
Try the new hard reset procedure for the new 2018/2020 iPad Pro models. This may or may not work, but is worth a try.
- Press and release the Volume Up button.
- Immediately press and release the Volume Down button.
- Press and hold the Power button at the top. You will see the Slide to Power Off button, but keep on holding down the Power button until you see the Apple logo, then let go.
- Once you have performed all the steps, wait for a few seconds and your 2018 iPad Pro will boot up to the lock screen.
New in iOS 13.4 and 13.4.1
Users had fewer complaints when the feature-rich iOS 13.4 was released on March 24. It served up improvements to the Mail app, including toolbar upgrades and reciprocal encryption, so that if you reply to an encrypted email, your reply will also be encrypted. iCloud Folder Sharing re-emerged in this version, facilitating easier document sharing. Memoji stickers with nine new choices made their debut, as did universal purchase support for the App Store. This lets you purchase an app to work on an iPhone, iPad, iPod touch, Mac, and Apple TV in unison, if supported in the app. Also, recently played arcade games now appear in the Arcade tab so you can continue to play on each platform. On the iPad side, iPadOS 13.4 included trackpad support so that the latest iPad Pro can be used more like a laptop.
The iOS 13.4.1 update landed on April 7 with oodles of bug fixes, the most prominent of which fixed an issue with FaceTime calls that didn’t work on earlier versions of iOS and MacOS.
New in iOS 13.3.1
Apple released iOS 13.3.1 some three months after the previous update to deliver fixes to problems found in nine previous updates to squash bugs, and boost performance. There were no headlining new features in this dot upgrade, as new features are generally reserved for whole-number releases. If you skipped previous updates, version 13.3.1 downloaded cumulative updates from previous versions not already installed on your device.
There are few outstanding problems with this update, so if you have issues with any earlier iOS or iPad OS update, this one might be the remedy. This upgrade is not the perfect solution for everyone. And when you upgrade to 13.3.1, you won’t be able to downgrade to earlier versions. The new OS maintenance update is compatible with the iPhone 6S and later. Access it via Settings > General > Software Update.
With iOS 13.3.1, Apple fixed some vexing issues from the previous update. There’s especially great news concerning the bug in Communications Limits, a feature introduced in version 13.3 that should have given parents complete control over whom their kids can call, FaceTime chat, or send messages to, but instead let kids communicate with strangers online via a variety of techniques described below. That was fixed with this update, which prohibits the addition of new contacts without entering the Screen Time passcode.
The update also fixes another issue by giving the newest iPhone models in the iPhone 11 series the ability to disable Ultra Wideband via a new toggle switch. This overcomes the problem of tracking your location when the device’s location services were toggled off, which Apple blamed on its Ultra Wideband chip. If you own an iPhone 11, look for this toggle at Settings > Privacy > Location Services > System Services and switch off Networking & Wireless. This control is also available in previous generations of the iPhone, going back to the 6s, even though it does not have the UWB chip.
Additional 13.3.1 updates fix bugs related to iPhone 11 and iPhone 11 Pro Deep Fusion photo editing delays, fix remote image and undo dialog issues in Mail, fix a camera glitch when using FaceTime, resolve push notifications over Wi-Fi, and fix distorted sound in CarPlay when making phone calls in some vehicles. It also now supports Indian English Siri voices for HomePod.
The iOS 13.3.1 update includes 21 new security patches, so if you’re running an older version of iOS 13, you should update. The update for iPadOS 13.3.1 is identical, except for features that iPads don’t have, such as an ultra-wide camera, CarPlay, Ultra Wideband, and HomePod.
New iOS 13.3.1 issues
No update is perfect, although this particular one is less glitchy than most of the previous ones. Still, some people reported problems with downloading and installing the update, especially in the new iPhone 11, which can most often be solved by a hard reset. Press and release the Volume Up button, and press and release the Volume Down, then continue pressing the Power button until your phone restarts. Or switch your phone off and then on, download iOS 13.3.1, and try to install it again.
There were also scattered complaints about interface lag, app issues for both native and third-party apps, AirPlay issues, Touch ID and Face ID issues, and battery drain, as well as lockups, freezes, and crashes in Exchange, HomePod, iMessage, Wi-Fi, Bluetooth, and CarPlay.
One way to mitigate those issues is to actually prepare for the download, which is a fairly hefty 200MB for a dot update from 13.3, and even larger for those who skipped previous updates. Make sure you have enough free space on your iPhone to install the update, and as always, be sure to back up your data before getting started.
New in iOS 13.3
This update gives parents even more control over their kids’ online interactions within the Screen Time feature, with even more limits on who kids can call, FaceTime chat, or send messages to. The update also provides new layouts in Apple News+ stories, creates a new trimmed video clip instead of saving over the original, and facilitates FIDO2-compliant (the Fast Identity Online open standard for passwordless authentication), NFC, Bluetooth, and Lightning security keys with your iOS device. Gmail, Dropbox, Twitter, Outlook, and Facebook all support security keys, so this is useful for owners who prefer a physical security key. Oh, and if you’re not wild about memoji stickers, you can make them vanish from the emoji keyboard.
Alongside new features, iOS 13.3 addressed many nasty bugs found in earlier versions. If you were having issues with the Mail app on your phone, it’s likely this iOS version will fix issues that prevented you from downloading new messages or deleting messages in Gmail accounts, and also resolve issues that caused errant characters to show up in messages or duplication of sent messages in Exchange accounts. Both iOS 13.3 and iPadOS 13.3 include a dozen security updates in addition to other features and fixes.
The new iOS version does not fix the Ultra-Wideband and location sharing issue reported for iPhone 11 series, though Apple has stated its intention to provide a dedicated toggle switch for the feature in an upcoming iOS update — just not this one. Overall, there seem to be fewer new general bug complaints reported for iOS 13.3.
New iOS 13.3 issues
The Problem: Communications Limits bug lets kids chat with anyone
A brand new feature was felled by a brand new bug — this time in the 13.3 Communication Limits feature that lets parents control who their kids can text, FaceTime, or call. CNBC initially revealed the bug lets the little ones communicate with anyone they want, and even offers a conduit for strangers to communicate with your kid. A child should not be able to add a contact to an iPhone address book without a parent entering their PIN first. But kids can get around restrictions if contacts are not synced with iCloud or by using an Apple Watch and Siri, which will obligingly call or text anyone the child asks, whether or not they are on a contact list. The new feature does not work with Facebook Messenger, Snapchat, and Skype. Apple says the issue only occurs on devices set up with a “non-standard configuration,” and has promised a total fix in future upgrades. It suggests the following interim solution.
Possible Solution: Force contacts to sync with iCloud by default
- Open Settings.
- Open Contacts.
- Select Default Account.
- Change it to iCloud from any other setting — say, Gmail or something else.
The problem: Battery drain
Battery life issues are a perennial problem with iOS upgrades. Some iOS 13 users noticed that battery life seems degraded after the upgrade to Apple’s latest mobile operating system. That’s partly because the new OS must cycle through a number of major system-level operations to integrate with your device, such as indexing with Spotlight, Photos, and various iCloud activities.
Possible solutions
- Plug in your device and wait for a while. That’s right, just leave your device plugged in overnight, and connected to Wi-Fi. It should take from a few hours to a day or two for everything to get back to normal, especially if your device is restoring a heavy volume from iCloud or syncing data from various sources.
- Check for additional iOS updates by going to Settings > General > Software Update. Software updates often have bug fixes and improvements, like the current series with iOS 13, and if a bug or other known issue is degrading battery life, it’s likely to be resolved.
- Update individual apps, since some may have bugs that were patched. With iOS 13 and later, you can update apps by going to App Store > Your Account > Updated Recently.
- Check which apps or activity is using your battery by going to Settings > Battery. Often apps that use video or location services drain the battery. If you see an app you don’t use draining the battery, delete it.
- Check iPhone battery health through Settings > Battery > Battery Health. If the battery is not operating at an optimal level, it may need to be replaced.
- Background App Refresh allows apps in the background to stay updated without manual input, but that can negatively affect battery life. Tap Settings > General > Background App Refresh and toggle the switch off.
- Having display brightness on high can reduce battery life. Open Settings > Display & Brightness and adjust the slider to a lower level.
- Disable the Raise to Wake feature, which uses your device’s accelerometer and can cause the screen to be on more than needed, especially if you are active. Open Settings > Display & Brightness > Raise to Wake and switch it off.
- Low Power Mode reduces activity and power on the iPhone to prolong the battery life, and it can offer a huge boost to battery life in iOS 13 and other versions. Open Settings > Battery and toggle on Low Power Mode. The battery icon in your iPhone menu bar will turn yellow.
- Turn off location services for any app that does not need it via Settings > Privacy > Location Services. Scroll down to the app list and disable location access for apps that do not require location data to function by tapping on them and choosing Never or While Using the App.
- A forced reboot can sometimes resolve battery issues.
The problem: Mobile data service disabled
Various users reported that with the installation of iOS 13.3, they lost mobile cellular service, and some even report losing Wi-Fi and are unable to make phone calls or send normal text messages. A similar issue was also reported for iOS 13.2.2 and 13.2.3.
Possible solutions
- Go for the Airplane mode in Settings > Airplane Mode and switch it on and off in sequence.
- Reset the network settings with Settings > General > Reset. Enter your passcode when asked. Confirm that you want to reset network settings. Your device will restart once you confirm, and will reset all settings to delete saved Wi-Fi networks, paired Bluetooth devices, cellular networks, and VPNs to restore the default factory setting.
- Restart or force restart your iPhone if mobile data is not working on your iPhone, using the steps below.
For iPhone X or 11: Press and hold a volume button and the side button simultaneously until the power off slider appears. Drag the slider to turn off your phone. Turn your phone back on by pressing and holding the side button (on the right side), until the Apple logo appears.
For iPhone 8, 7, or 6: Press and hold the side button until the power off slider appears, and drag the slider to switch off your device. Then, turn it back on by pressing and holding the side button until the Apple logo appears.
For iPhone SE, 5, or earlier: Press and hold the top button until the power off slider appears, and drag the slider to turn off your device. To turn it back on, press and hold the top button until you see the Apple logo.
iOS 13.2
The release of iOS 13.2 brought several new features, including the Deep Fusion camera tech on the iPhone 11, which added additional layers to iOS computational photography capabilities. The Announce Messages with Siri option let Siri read incoming messages aloud while you had AirPods plugged into your ears. Other improvements included listening history for the Music app, improved Siri & Dictation that let you opt out of sharing recordings with Apple, and a wide selection of diverse new emojis that included the ability to choose various skin tones.
With iOS 13.2, Apple appeared to introduce a serious memory management bug into the multi-tasking environment, where many users reported apps like Safari, YouTube, Mail, and others closing and being reopened when switching back and forth from different apps, and sometimes causing data loss. With the release of iOS 13.2.2, Apple addressed the issue, “that could cause apps to quit unexpectedly when running in the background.”
iOS 13.1.3
Apple released iOS 13.1.3 and iPadOS 13.1.3 with additional bug fixes and performance improvements for all devices to address issues in the Mail app, Bluetooth connectivity, and launch performance for Game Center apps. Most of the dot upgrades are maintenance updates designed to squish bugs, not to add any new features.
The iOS 13.1.3 update featured bug fixes and improvements for issues that could prevent a device from ringing or vibrating for an incoming call or prevent you from opening a meeting invite in Mail. The update was designed to solve Bluetooth problems such as disconnecting on some vehicles, as well as improving reliability for hearing aids and headsets. It fixed an issue that could prevent pairing with or receiving notifications on an Apple Watch. It also addressed issues with iCloud backup problems for Voice Memos. It also resolved a daylight savings time Health app data issue.
The Problem: Game Center unavailable in iOS 13.2.3
In the iOS 13.1.2, 13.1.3, and 13.2.3 updates, users encounter a “Game Center unavailable, Player is not signed in” alert.
Possible solutions
You have several choices on how to proceed. First, try changing your Wi-Fi to see if it’s a network issue. If your network is OK, then here are some other possibilities.
- Completely restore your device to factory settings — a factory reset will help to correct the incomplete update.
- Go to Settings > iTunes > App Store to sign out of your Apple ID and then sign in again.
- Reset network settings, and try accessing Game Center again.
- Force restart can also solve many stability issues.
The Problem: Bluetooth not working in iOS 13.1.3, 13.2.2
Your iPhone’s Bluetooth does not connect to your other Bluetooth devices.
Possible solutions
- Try switching Airplane mode on and off and then reset the network settings. Go to Settings > General > Reset > Reset Network Settings to clear out current saved settings, Wi-Fi passwords, preferred networks, and VPN settings.
- Reboot to repair iOS system to restore Bluetooth connectivity (see steps above).
The Problem: Can’t set up Apple Pay in iOS 13.2.2
Some iPhone 7 users reported that they could not set up Apple Pay even after resetting all settings in iOS 13.2.2.
Possible solutions:
- The quickest way to solve the issue is to perform a force reboot.
- If a force restart doesn’t work, sign out of your Apple ID and back.
- Reset the region: Go to Setting > Your Name > iTunes & App Store, click your Apple ID, and then View Apple ID. Select Country/Region to reset it.
The Problem: Dropped calls in iOS 13.1.2 and 3.1.3
There were widespread reports that iOS 13.1.2 caused calls to drop within a minute of being placed. Said one user on Apple’s Twitter support account: “Dropping calls like crazy after iOS 13 update. Really bad after 13.1.2 update. Call will drop after 30 seconds to a minute. I use phone for business…not a good impression. iPhone X. … My network still drops despite the new update 13.1.3.”
Possible solutions:
Apple suggested the following sequence to get your phone calls back on track.
Check your settings:
- Turn Airplane Mode on and off. Open Control Center and tap to turn on Airplane Mode, wait five seconds, then tap it off.
- Check your Do Not Disturb settings by going to Settings > Do Not Disturb and make sure it’s off.
- Check for blocked phone numbers in Settings > Phone > Blocked Contacts.
- See if Call Forwarding is turned on in Settings > Phone > Call Forwarding and make sure it’s off.
- Check to see if Silence Unknown Callers is turned on. If the setting is on, a caller must be listed in your Contacts or Recents. Or they must have shared their number in Mail or sent you a message using that number for their call to go through.
- Add the number in question to Contacts to ensure the phone rings. Calls from some third-party apps might not go through.
Update your software:
- Remove and reinsert your SIM card.
- Contact your carrier.
Try a network reset:
Go to Settings > General > Reset > Reset Network Settings. This eliminates all current saved settings, Wi-Fi passwords, preferred networks, and VPN settings.
Try to make or receive calls in a different location:
- Switch to a different network band. Go to Settings > Cellular > Cellular Data Options > Enable LTE and turn off Enable LTE, 4G, or 3G (depending on your carrier and device model).
- Another user wrote on Apple’s Twitter support account: “FYI – Regarding the call dropping issue. I had the same issue until I backed up my phone and did a full restore with the latest iOS and all is fine now.” So that’s also an option.
The Problem: Contacts lost in iOS 13.1.3
After updating to iOS 13.1.3, some iPhone users found their Contacts app malfunctioning. Some have contact names but no content in them, while others just show up as empty. This issue underscores the importance of backing up your devices.
Possible solutions:
- Merge contacts from iCloud. If all or some of your contacts are missing, use iCloud to restore them without overwriting current data. Go to Settings > Your Name > iCloud > Contacts. Switch Contacts on if it is off. Your device may give you two options for previously synced contacts. Choose to keep them on iPhone and Merge. Your contacts should be restored.
- Re-sync your contacts with iCloud, then use iCloud as the default. Tap Settings > Contacts > Default Account > iCloud.
- Reset all settings, then sync contacts from iCloud.
- Factory reset your iPhone, then restore your backup from iTunes or iCloud.
- Sign out and then back into iCloud and then sync your contacts.
- Go to Contacts > Group > Check All iCloud or All iPhone to view all your contacts.
- Hard reset your device or force restart it.
The Problem: Siri makes calls on speakerphone by default
Apple’s forums have revealed some issues with Siri and phone calls. “Since updating to iOS 13, I have noticed that whenever I ask Siri to make a phone call for me, the call is placed using speakerphone every time by default. I am not asking to put the call on speaker and I have tried restarting my phone with no luck. Every time I say something like, “Hey Siri, call Jim.” The call is placed and put on speakerphone. I then have to tap to turn speak off, and then continue the call.” This is especially troublesome if you’re driving.
Possible solutions:
Here is a workaround that may or may not work depending on your iPhone model: Accessibility > Touch > Call Audio Routing > Bluetooth Headset. If you prompt Siri by holding the power button this may also work, but it involves your hands leaving the steering wheel and handling your phone while driving, which is a no-no.
Original iOS 13 issues
The problem: Third-party keyboard bug
Apple had issued a special security warning about third-party keyboard apps in iOS 13. You could run third-party keyboards such as Gboard or SwiftKey, or a slew of others as stand-alone apps, or they can request full access to your OS to communicate with other apps on your device to provide additional features. A bug in iOS 13 could cause these apps to gain full access even without your approval. The bug only affected keyboards that feature full access, which means that Apple’s built-in keyboard or any other keyboard apps that don’t seek full access are not affected. With full access, keyboard developers can capture keystroke data. With full access, Gboard lets you perform Google searches directly from the keyboard that are sent to Google. You may trust Google or not, but do you trust another lesser-known third-party app with the same information?
Solutions
- Update to iOS 13.1.1 or iPadOS 13.1.1 to fix an issue that impacts third-party keyboards on your iPhone, iPad, or iPod touch.
- Check to see whether full access was granted without your knowledge or consent and withhold permissions by tapping Settings > General > Keyboard > Keyboards.
- Uninstall third-party keyboards you don’t absolutely trust.
The problem: Apple Mail various issues
Numerous issues were reported with iOS 13 Mail performance. These included the iPhone Mail app not updating, crashing, failing to sync on iPhone or iPad, not opening, failing to send messages, opening draft messages upon launch of the app, failing to load email and third party mail accounts, mail notifications failing, failing to allow new accounts to be created, push not working, and a no sender issue where you cannot see who sent an email to you. One user stated on Apple’s Twitter support account: “Not being able to see who the sender is, is one thing. But if you tick reply, the recipient field is empty. Also, you can’t search on subject. My Mail is now sending duplicate emails to recipients. Really annoying how do I stop this?”
Solutions
There are numerous solutions to a misbehaving Mail app in iOS 13. Here are a range of issues and solutions related to Mail app dysfunction.
- Check to see if software updates are available for third-party apps such as Yahoo Mail or Gmail that you may have added to Mail by checking the App Store.
- If Mail notifications are not working, make sure they are enabled for the Mail app. Launch Settings > Mail > Notifications > Allow Notification.
- If you cannot create more than one Mail account, make sure to disable the Restriction settings that prevent you from adding accounts. Launch Settings > Screen Time> Select Content & Privacy Restrictions> Allowed Apps> Mail and toggle the switch on. This lets you add multiple accounts in the mail app.
- Enable Mail App for Cellular Data with Settings > Cellular and toggle on the Mail option.
- Reset Network Settings with Settings > General > Reset > Reset Network Settings. You will be prompted to enter your passcode to continue.
- If resetting the network doesn’t work, check the Push, Fetch, or Manual options that control account activity using Settings > Passwords & Accounts settings > Fetch New Data settings.
- Force quit the Mail app and reopen it. It is a popular solution when the Mail is not syncing properly. Double-click on the Home button to view all running apps, swipe up on the apps to close them, and relaunch Mail.
- If your iPhone mail app is crashing, try restarting your device.
- If all else fails, remove the Mail account from your device and add it again. Tap Settings > Passwords & Accounts. The mail accounts will be displayed on the screen. Select the errant account and click on it. You will see the Delete Account option at the bottom of the screen. Click to remove the account from your device. Then set it up again.
The problem: Reminders sync fail
With iOS 13, Reminders got a fresh new interface, new organizational features, smart lists, a new quick toolbar, and the ability to add photos, weblinks, and documents. But some users reported problems with syncing notes, missing lists, deleted reminders, list names reverting to defaults, wrong dates and times, and other syncing issues.
Solutions
Apple acknowledged that Reminders wouldn’t sync properly unless all your devices were running the latest software, including your Mac. According to Apple, “Upgraded reminders aren’t compatible with earlier versions of iOS and macOS. If you upgrade your reminders on your iPhone with iOS 13, your iPad and Mac using the same iCloud account can’t access your reminders until iPadOS and macOS 10.15 Catalina are available.” Apple says you’ll be able to access your complete Reminders on iCloud.com and also allows users running iOS 13 to delay a full upgrade of Reminders until after macOS Catalina is released. Here’s how users can stay out of Reminders trouble.
- Connect your device to the internet before you open the Reminders app for the first time after updating to iOS 13.
- Upon launching the app, a Welcome to Reminders screen may offer some users an option to upgrade the app now or later. Reminders will also give you information about shared Reminders lists or other devices you need to upgrade.
- Tap Upgrade Now and if you tap Upgrade Later, the app’s screen has a blue Upgrade button. Tap it at the time you decide to upgrade.
- The upgrade affects only existing reminders in your primary iCloud account but not those in other iCloud, CalDAV, or Exchange accounts.
- Apple also warns that sharing a Reminders list using the Add People function does not work in iOS 13, but promises to resolve the issue in a future update.
The problem: Connection issues with the App Store
There have been various network issues, both Wi-Fi and cellular reported with iOS 13. The Apple support Twitter site got this message: “I’m having issue access the App Store via cellular. Hasn’t worked for me on iOS 13, 13.1, and 13.1.1. Have to keep constantly refresh it just to get it to work. I’ve factory reset my phone and that didn’t work either.” Connection problems can include an alert that you cannot connect to the iTunes Store when you try to launch the iTunes Store, App Store, or the Apple Books. Sometimes the store won’t load anything or hangs in the middle of a download.
Solutions
Apple provided some hints on how to fix a cellular connection issue for the App Store, iTunes Store, and Apple Books.
- Check the settings and network connections on your device to make sure it is online and connected to the internet. Use your browser to connect to any website to make sure it loads. If it doesn’t, try to connect a different device on the same network. If none of your devices can access the internet, switch your Wi-Fi router on and off to reset it. If you still can’t connect to your Wi-Fi network, seek help from your internet provider. If only your first device can’t connect to the internet, get help with Wi-Fi on your iPhone, iPad, or iPod touch.
- If you use cellular service to connect to the internet on your device, make sure that you have cellular data turned on for the iTunes Store, App Store, and Apple Books via Settings > Cellular > Cellular Data. Check the Apple System Status page to see if there are regional service interruptions.
- If you can’t log in with your Apple ID, reset your Apple ID password. If you recently changed your Apple ID or password, you might have to sign out and sign back in.
- If you’re asked to verify your payment information, make sure the payment method, name, and billing address are correct.
- Update your software to the latest versions of iOS.
- Make sure that the date and time on your device are set correctly for your time zone. Go to Settings > General > Date & Time and toggle on Set Automatically.