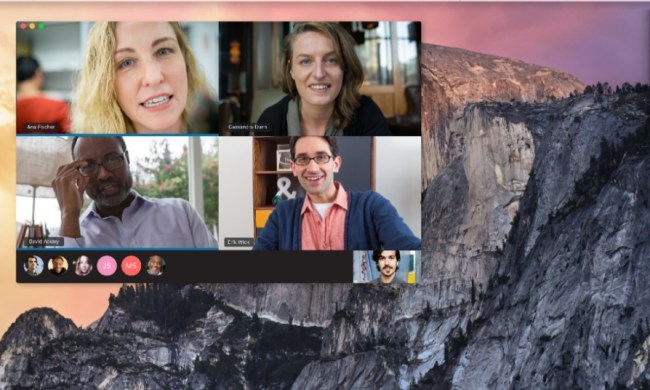The Samsung Galaxy Note 10 and Galaxy Note 10 Plus may have been released a couple of years ago now, but they still boast top-notch hardware, a stellar camera system, and the S Pen, which has made every Galaxy Note something special.
But even mammoth phones of this caliber aren’t perfect, and some issues are bound to arise. While bugs and problems are especially annoying on exceptionally expensive phones like the Note 10 range, they thankfully have fixes and workarounds. Here’s a list of the current Samsung Galaxy Note 10 Plus problems and issues, as well as those affecting the Note 10 — and how you can fix them.
Issue: S-Pen not connecting
On some Galaxy Note 10 Plus phones, users have been reporting the S-Pen isn’t connecting properly. It seems to still work to write on the screen and select objects, but Air Actions — and other Bluetooth functions — aren’t working. Samsung has yet to officially address the issue, but if you’re experiencing this issue, there are a few things you can try.
Workarounds:
- Try removing your phone case, as this could be interfering with connectivity.
- You could also try changing the S-Pen tip to make sure this isn’t causing the issue.
- To figure out if the issue is with the S-Pen itself, try using your S-Pen with another Note device. If you don’t have one handy, visit your local Samsung or carrier store.
- This issue may be caused by a third-party app, so it’s worth restarting your phone in safe mode to determine if it’s an app causing the problem.
- It’s also worth ensuring your Air Command app is up to date. Go to the Galaxy Store, tap the top-right menu and select My Page > Updates to make sure you have the most recent version of the app.
- You can check S-Pen connectivity status by going to Settings > Advanced Features > S Pen > Air Actions. If the S-Pen is connected, you should see “Available” on the screen, plus the S-Pen’s battery status. If it is showing as disconnected, remove the S-Pen, restart your device, and then re-insert the S-Pen to reconnect.
If the issue persists, we recommend visiting your local Samsung or carrier store or contacting Samsung about a repair or replacement.
Bug: Constant “refining picture” notification
Whether the Note 10 or the larger Note 10 Plus, the camera is a strong reason to buy this Samsung phablet. Unfortunately, following the November 2019 update, many users are reporting a persistent notification marked “refining picture.” The notification doesn’t go away and hangs around until the device is restarted.
The notification may be caused by overzealous battery management that restricts the camera app from functioning in the background. If the app is closed before image processing is complete, then the notification doesn’t clear away. Thankfully, this is easily fixed by turning off those particular options.
Solution:
- You need to turn off background processing management for the camera app. To do this, go to Settings > Device Care > Battery, then find the Camera app and make sure the Put to sleep option is turned off.
Glitch: Signal issues

Another widespread issue with both the Note 10 and Note 10 Plus is poor signal strength. Note 10 owners from a variety of carriers are complaining of oddly low signal strength — and there have even been rumors circulating suggesting Samsung is deliberately causing the issues. People have compared the number of bars with past phones and the same SIM card and have realized the Note 10 and Note 10 Plus simply aren’t getting the same number of bars — and it seems to be hurting usability.
There’s a lot going on here, and it’s important to note that phones measure signal strength in different ways — so three bars doesn’t always represent the same signal strength on different phones. However, it does definitely seem to be an issue for the Note 10, and it’s not clear what can be done to fix it. Samsung still hasn’t officially addressed the concerns as of June 2021, despite complaints dating back to the day of release. Unfortunately, there’s nothing you can currently do to fix this except avoid low-signal areas.
Workarounds:
- It may help if you use Wi-Fi calling where available, assuming your carrier permits it. To make sure Wi-Fi calling is enabled, go to Settings > Connections and toggle on Wi-Fi Calling. If the option isn’t there, you may need to contact your carrier and ask about it.
- Certain users suggest a number of makeshift workarounds, which may be effective in certain cases. These include: Resetting network settings, changing network mode, manually disconnecting from your network (by switching to another and then switching back in settings), making sure the phone’s software is updated, and uninstalling apps you suspect may be affecting the phone’s performance.
- If you have a more serious signal issue, consider getting in touch with your carrier to find out if there’s anything they can do to help.
Issue: Phone restarts at night
Like other recent Galaxy phones, the Note 10 restarts at night by default. This restart has some benefits, helping to clean out the phone’s memory and keep it running smoothly — but what if you’d rather it didn’t? After all, having to type in a password every morning can be a real pain when you’ve just woken up.
Solution:
- Turn off the Auto restart option. Head to Settings > Device care, then hit the three dot menu. Select Auto restart and ensure it’s disabled.
Issue: Fingerprint scanner doesn’t recognize fingerprint

Owners of the Galaxy Note 10 and Note 10 Plus occasionally complain that their phones won’t recognize their fingerprint, even after updating and factory resets. In most cases, this doesn’t result from a software or hardware issue but rather a failure to use the scanner in the best possible way.
Workarounds:
- Try registering the same fingerprint as many times as possible — this will give your phone a greater chance of recognizing your finger.
- Ensure that you’re using the phone in optimal conditions. For example, high temperatures and moisture on the touchscreen can interfere with how the fingerprint sensor works.
- If you have a screen protector installed, try removing it. If the fingerprint scanner begins to work, either use your phone without a protector, or install a new one as carefully as possible.
- Try wiping the cache partition on your phone. You can do this by shutting down your phone — holding the Home and Volume Up buttons — and then pressing the Power button in order to enter Recovery Booting mode. Then, select Wipe Cache Partition using the volume and power buttons. Lastly, select Reboot System Now.
Problem: Poor battery life
The Note 10 and Note 10 Plus have sizeable batteries but various elements can lead to a battery reducing faster than it should. Many users are complaining the battery lives of the Note 10 and Note 10 Plus (and even the Note 10 Lite) are not living up to expectations, with battery use on standby being of particular concern.
There are many reasons why a battery may not be lasting as long as it should, and if it’s not a widespread issue, software and apps are usually to blame. There are a few ways you can improve your battery life, including ensuring you’ve installed the most recent software updates.
Workarounds:
- Check which apps and services are using the most power. Check this by going to Settings > Device Care > Battery Usage, and look to see if any apps are using more power than is expected.
- You can also run Samsung’s battery optimization tool, so give that a try.
- If you bought your phone from a carrier, then you may find carrier bloatware is using a lot of battery power. Most of the time, you can disable bloatware, stopping it from using your battery.
- Sometimes third-party apps can help. Naptime is highly recommended, and it speeds up Android’s built-in app management services so they kick in a little faster, saving battery power by disabling background apps and services.
- Check our battery-saving tips for more ideas.
Issue: Fingerprint scanner can be unlocked with an unregistered fingerprint
While some of these issues are relatively trivial, one possible problem is a pretty big deal. Some users report that even a film screen protector can interfere with Samsung’s in-display fingerprint scanner. The Galaxy S10’s fingerprint scanner is affected by the issue more than others, but the Note 10 might have the problem as well. You might be thinking, “I don’t use a screen protector, so I’m good,” but if someone steals your phone, all they need to access it is a $2 screen protector from eBay.
Fortunately, Samsung became aware of this problem almost immediately and rolled out a software fix about a week later. As long as you regularly update your Samsung, you should not be affected by this issue. If you can’t update your phone for some reason, there are a couple of workarounds you can try.
Workaround:
- The only foolproof way to prevent security breaches is turning off the in-display fingerprint scanner as an unlock option. Go to Settings > Lock Screen > Screen Lock Type. Enter your PIN, password, or pattern to confirm. Then tap the switch next to Fingerprints to turn off the fingerprint scanner.
- Samsung recommends removing your screen cover if you have one. Delete all registered fingerprints, then register your fingerprint again.
Solution:
- Go to Settings and select Software Update. If you see any updates available, select Download and Install.