Spotify’s library of on-demand streaming music is huge — about 40 million tracks — which means most people should be able to find their favorite songs and artists with ease. But what if your personal collection includes some rarities or Spotify simply doesn’t have the rights to a particular artist’s catalog? No problem. Spotify’s Local Files feature lets you access your personal collection right within the app and even create playlists that mix Spotify’s songs with your own songs. Here’s how it works.
Syncing, not uploading
Before we start, we should clarify two things about the Local Files feature in Spotify. First, you need a Spotify Premium account subscription to use it — the ad-supported version will not play your personal tracks. Second, Spotify’s Local Files feature doesn’t actually upload your songs to the cloud. Instead, Spotify lets you indicate which folders or locations on your device contain your personal music and then gives you the ability to sync those tracks to another Spotify-enabled device across a Wi-Fi network. It’s not quite as handy or as powerful as actually uploading tracks to the cloud, but for most people, it will accomplish the same thing: Being able to access your own music within Spotify, wherever you go.
Desktop app is a must
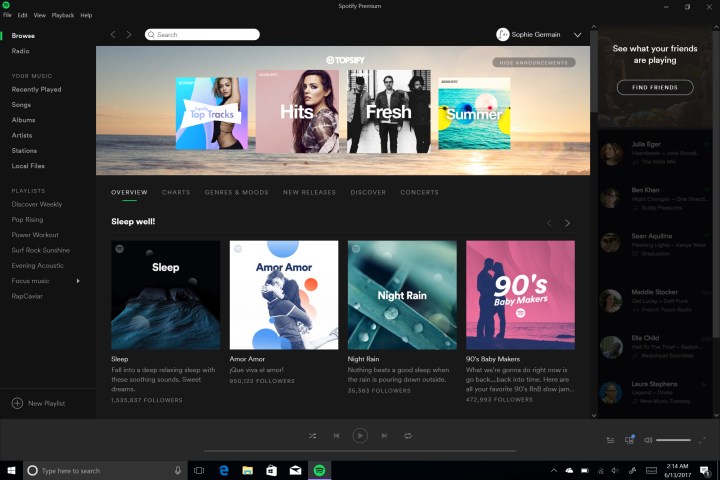
The Local Files feature gives you access to your personal music collection on both desktop and mobile versions of the Spotify app, but synchronization of tracks is a one-way process, from the desktop to all of your other devices. In other words, though you may have music loaded on your phone in an Android music folder, or in iTunes, these files won’t work with the Local Files feature.
To get Local Files configured, download and install the Spotify desktop app for Windows or MacOS (Linux and other platforms are also supported) if you haven’t already done so.
Find your music
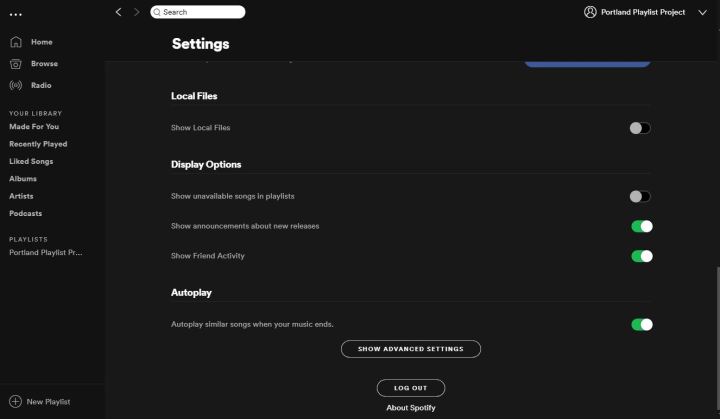
Go to the settings section of the desktop app. For Windows, you’ll find that it in the main menu (the three dots in the top left corner of the app), under Edit, then select Preferences.
Scroll down until you see Local Files, and make sure the Show Local Files switch is turned on. Under the next heading, “Show songs from” you’ll see that Downloads and Music Libary have already been preselected. You can also add any folder you like by clicking the Add a Source button and navigating to wherever you keep your tracks. Repeat this step for all of the folders that are in different parts of your computer. If everything is under a single folder, just add that top location and Spotify will do the work. To check to see if your music has been added, click Local Files under Your Library in the main menu — you should see the total number of songs and the total cumulative playtime.
Not all music

If you try to add a folder and it doesn’t immediately show up under “Show songs from” — or the folder shows up, but not all of your songs are listed when you browse Local Files — there’s a good chance your music isn’t in one of the formats that Spotify supports. It’s a bit picky: Only MP3, MP4, and M4P files are compatible with the Local Files feature, which will no doubt frustrate anyone with an extensive FLAC collection, or those who have chosen to rip their CDs using Apple’s lossless ALAC format. If you need help converting your tracks into one of these supported formats, we’ve got a handy set of how-tos:
Create a playlist

Spotify isn’t just fussy about file formats. If you want to sync your personal music collection across devices, all of those songs need to belong to one or more playlists. Those playlists act as sync lists, in effect, so that Spotify doesn’t take up a massive amount of room storing your music on every device if you only want a select few. Playlists are your way of indicating which of your tracks you want on your other devices.

Once you’ve created a playlist with the songs you want to sync (though it can also include songs from the Spotify library too) this new playlist should show up on your mobile device in the Your Library tab, under Playlists.
Download your songs
Getting the new playlist to show up on your mobile app is only half the battle. Initially, you’ll see the playlist you created, but it will be empty — except for any Spotify tracks you’ve included. You won’t be able to play any of those songs from your computer until you download (sync) them from your desktop app. This is where location matters: Your desktop app machine and your mobile device must both have the Spotify app, must both be signed in under the same account, and most importantly, they must both be on the same Wi-Fi network.
If all this is good to go, select the playlist, then tap the three-dot menu to bring up the playlist options. Then tap “Download.” The playlist album art will begin to show up, and then shortly thereafter (depending on the speed of your Wi-Fi network and how busy your desktop machine is) your local songs will be available on your mobile device.
It’s all about the list
Because Spotify likes to manage local files via playlists, these lists are also what determines whether your downloaded local music stays on your device or not. If you delete a playlist that contains the only record of certain local files, those files will no longer be accessible. You’ll have to create and sync a new playlist that contains them or add them to an existing playlist on your desktop machine.
So there you have it. You can’t upload your music to Spotify as you can with Google Play Music or Apple Music, but you can still keep your favorite songs synced across your Spotify devices using the Local Files feature.
Editors' Recommendations
- The best music streaming services of 2024
- How to master your equalizer settings for the perfect sound
- What is hi-res audio, and how can you experience it right now?
- Amazon Music is now available on Vizio TVs
- Spotify’s HiFi tier was MIA in 2021. Will 2022 be any different?






