Monitor settings are an oft-overlooked tool in a PC gamer’s arsenal. You may already know how to overclock your GPU for the best performance, but if you’ve bought a gaming monitor and haven’t set it to the best configuration, you’re missing out. There are a number of important calibrations to make to boost the contrast, hit the right refresh rate, and make sure you’re using any advanced game mode features to lower latency.
You needn’t trial and error your way through changing your monitor’s settings, though. We’ve put together the best monitor configuration options to make your gaming experience that bit better.
Set your refresh rate and resolution
Most gaming monitors will default to their best resolution and refresh rate the first time you plug them in and turn them on, but not all of them do. Make sure you enable yours by right-clicking on your desktop and selecting Display settings. Select the monitor you want to tweak the settings for, and use the resolution drop-down to select your native resolution. You can set a custom resolution if you prefer, but anything other than native is going to lead to a blurry image so isn’t advisable.
For refresh rate, select Advanced display settings and then use the Refresh rate drop-down to select your preferred refresh rate (likely the highest). Even if your monitor defaulted to its rated refresh rate, some have the ability to be “overclocked” to run at a higher refresh rate. This is where you’ll find that option, so even if you think your monitor is running at the refresh rate you want, it doesn’t hurt to check.
Brightness and contrast
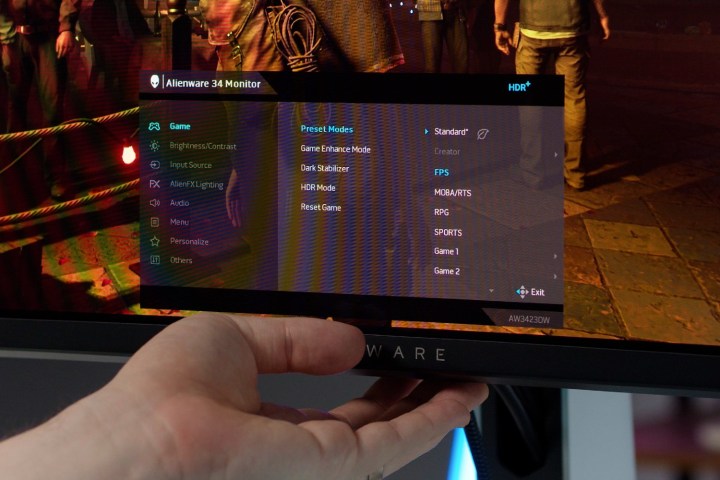
There’s a reason that every time you start a new game it asks you to adjust a slider for in-game brightness: being able to see what you need to see while keeping darkened elements in shadow, is important for immersion and ensures that you play the game the way the developer intended. In-game settings are only half the battle though. You need to set up your monitor’s brightness and contrast correctly first. If it’s too bright, blacks will look grey and the whole image will look washed out, but if it’s too low, you’ll lose all the nuance in darker scenes. Similarly, if the contrast is too high, you lose the detail in brighter scenes.
Download a brightness and contrast calibration image, or find one in Google images and use them to adjust your monitor’s brightness and contrast appropriately.
Alternatively, if you’re looking for a competitive edge, turn your brightness up higher and your contrast down lower. This reduces the effectiveness of shadowed cover in games, which can make it easier to spot your enemies. Some monitors also come with settings like Black Boost that reduce this further, but you’ll need to look for that in your monitor settings.
Alternatively, there are sites like TFT Central which have configurations you can load yourself, which will set brightness, contrast, and other elements to subjectively attractive levels.
Gamma levels

Where every monitor has contrast and brightness controls, not all
A good rule of thumb is to adjust to around 2.2 and then tweak it to your preference. Higher than 2.2 can look too dark and oversaturated, while lower values really start to lose contrast in darker scenes.
Color temperature
Most
This might be a setting that you change depending on the game you play, as the different color palettes can be a better fit for certain temperatures. On the other hand, If you like your games to look a little grittier without colorful pops from the brighter objects in your game, then setting to something with a lower color temperature might be preferable. If you prefer game worlds to feel more vibrant, or just want some elements of the game to stand out more, pick a color palette that’s at the warmer end of the spectrum.
Enable FreeSync/G-Sync
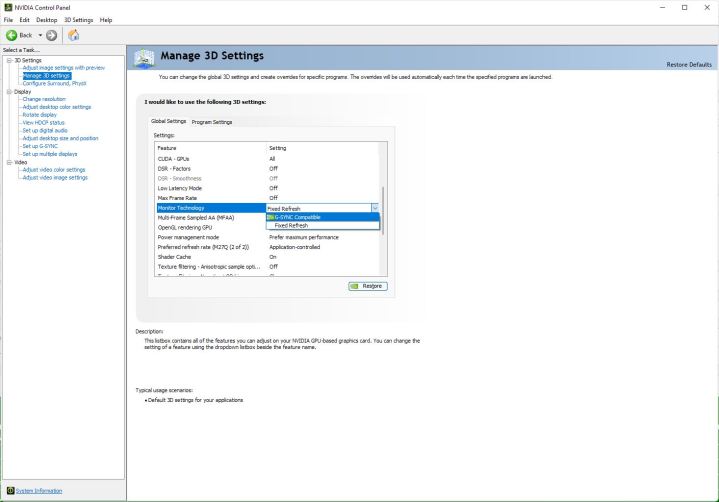
If you’re gaming on a monitor that supports AMD’s FreeSync, or Nvidia’s G-Sync technology, you should enable them. Doing so makes sure that you don’t get any screen tearing or stuttering, and means you don’t need to use V-Sync to get it, which otherwise can result in worse input lag.
The exact implementation of FreeSync or G-Sync will depend on your monitor model, and which one you can use will depend on your GPU too. Generally, you’ll find the option to enable these features within your graphics driver software.
Enable HDR
If your monitor supports HDR and the game(s) you’re playing support it, then enabling
Blue light filter
If you’re doing a lot of gaming late into the night, or tend to struggle with eye fatigue, it’s a good idea to consider setting your monitor’s blue light filter to a more aggressive setting. This is very much up to personal taste, as it will make your screen look warmer — even yellowing whites at higher settings.
There are also apps, Windows settings, and even in-game settings that can make this adjustment for you, often with more nuance than the heavy-handed solutions on your monitor, so you have plenty of ways to better protect your eyes.
Overdrive

Enabling Overdrive on supporting
However, too much overdrive can introduce new artifacts to the end result, so use this setting with care, and if it seems like it’s making things worse, scale it back, or turn it off entirely.
Motion blur
There’s some debate about whether motion blur is worth enabling or not. It can make turning and other motions appear smoother, especially at lower frame rates, but at the cost of accuracy and image clarity. It’s best to try it out both and without to see what you prefer.
For many, disabling it in-game is one of the first settings they change, while others don’t mind keeping it on. Some
Sharpening
Sharpening in default configurations can be overly aggressive, especially on higher-resolution
Upscaling/super resolution
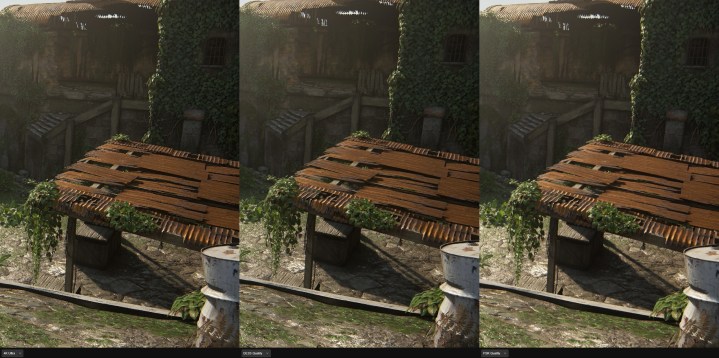
Some
Leave monitor upscaling disabled, and use Deep Learning Super Sampling, Fidelity FX Super Resolution, or Xe Super Sampling, depending on your GPU brand and preferences.
Backlighting

This setting relates to the LED lighting on the back of your monitor, not the brightness of the backlight that powers it. Lighting behind your monitor can help reduce eye strain, particularly when gaming in the dark, and can even add to the ambiance if it matches the color palette of what you’re playing.
Like blue light filtering, having some kind of backlighting enabled is a good idea to protect your eyes, so consider enabling this one if it doesn’t disturb your gameplay too much.
Game mode
Many gaming
You can easily get around this with a timer on your phone or a dedicated app too, so these settings are nice-to-haves for those who need them, but far from must-use options.
If you’re using a TV as a monitor (or if your monitor supports it) make sure to turn on any latency-related game mode functions, as these can improve your input lag.
Stand height, tilt, and pivot
This one might sound obvious, but having good posture during gameplay is the best way to maintain a healthy back and an overall comfortable gaming experience. Although everyone’s setups and physical needs are different, a good rule of thumb is to have your monitor about one arm’s length from your face, and your eyeline in a rested position should be at about one-third of the way down the screen.
Use the monitor’s stand, or change the height of your desk itself, to put your monitor in the ideal position for comfort and accurate play.



