YouTube might be a streaming-first video platform, but you can download YouTube videos, too. You can even download them for free with the right software, although simply being a YouTube Premium member is the most straightforward method. Having a YouTube video saved offline makes it easy to view it later, watch it when you're offline and away from a stable Wi-Fi connection, or just watch it multiple times without having to re-stream it.
Whatever reason you have for wanting to download a YouTube video, though, there are a range of ways to do it. Here's how.
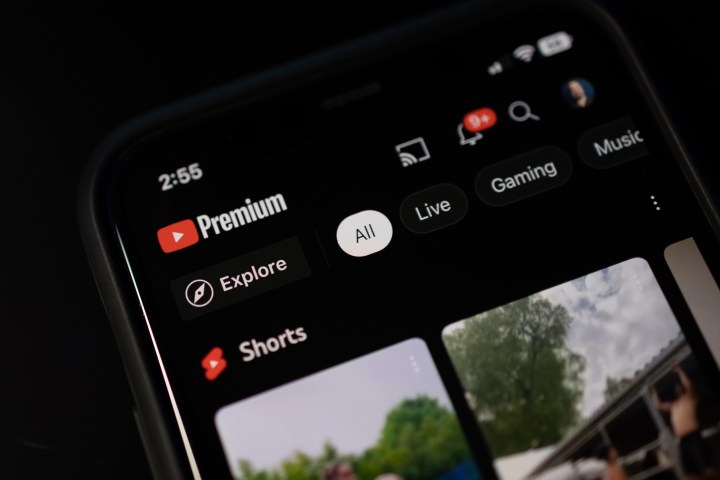
Downloading videos with YouTube Premium
The paid-for YouTube Premium subscription has a number of benefits, but one of them is the ability to download YouTube videos officially within the app or via the website. It might cost you a monthly fee, but it's the most convenient way of doing it, and is officially sanctioned, which means Google is less likely to try to block it at some point in the future.
The method for actually downloading YouTube videos is different depending on the system or device you're using, though. Follow the steps below for your chosen device.

Download YouTube videos on a computer
Watching YouTube on a computer is very convenient and often means you have a bigger screen to enjoy them on. Here's how to download videos on your computer for later viewing.
Step 1: Navigate to a video on YouTube that you want to download.
Step 2: Click 'Download' below the video. The standard download resolution is 480P, though you can change that in your "Download Settings" within your account settings page.

Step 3: The video will begin to download to your device and the download button will read "Downloaded" once this is completed.
Step 4: You can also download a video from the home page by resting your pointer over the video, clicking the three-dots symbol, and selecting "Download".

Step 5: To change your download quality and turn on smart downloads — which automatically downloads recommended videos for you — go to YouTube's Download Settings page.
Download YouTube videos on mobile
There's no obvious download button on the YouTube mobile app's home page, but you can still download videos there. Just follow these steps:
Step 1: From your home page, scroll down to the video you want to download.
Step 2: Tap the "..." symbol.

Step 3: Tap "Download" in the new menu that appears.
Step 4: Choose a download quality and tap the "Download" button again.
Step 5: If you want to download a video you're already watching, swipe left on the bar below the video until download appears.

Step 6: Now, tap "Download" to download the video so you can finish watching it later.
Step 7: Changing your download settings on mobile is also a little bit trickier, but can be accomplished as follows:
- From the home screen, tap your profile image in the bottom right.
- On the next page, tap the settings cog symbol in the upper right.
- Scroll down and select "Background & downloads" in the settings menu.
- From here, you can turn on Smart Downloads, set a download quality, and make sure downloads are only downloaded over Wi-Fi.

How to download YouTube videos for free
Whether you want to skip out on YouTube Premium or start clipping and editing other people's videos for that sweet react video channel of yours, you can download the video without using Google's platform to do it. YouTube's Terms of Service does not directly forbid this — at least at the time of this writing — but does lay out some pretty stringent requirements for you if you wish to download videos directly from YouTube in this way. In other words, make sure you have proper permissions before downloading videos from YouTube via third party software.
If you do decide to go ahead and download a video from YouTube, one of the easiest ways to do so is via YTCutter, where you can make gifs or vids from simply popping a video link into the website. For an overview of more complex YouTube downloaders, check out our collection of the best YouTube downloaders, which include products like ClipGrab and 4K Video Downloader.




