
The em dash (—) is a supremely useful (and fashionable) piece of punctuation used in writing and editing, often in place of a comma, colon, or parenthesis. While you might want to utilize it to make your grammar look fancy, the symbol on a computer can be a little challenging to access if you don’t know how, especially on the Windows operating system.
Fortunately, there are several methods available to insert the em dash punctuation into your text. Check out the following tips to learn how to become more familiar with the em dash on your computer.
Keyboard
The em dash keyboard shortcut is one of the easier methods to access the punctuation. Though it might take a little bit of getting used to, once you master it ,you’ll be an em dash typing master. Turn on Number Lock by pressing the NumLock key on the upper number row of your keyboard. Then hold the Alt key and type the sequence 0151 on the numeric keypad of your keyboard. Release the Alt key and the em dash will appear.
If your keyboard doesn’t have a designated numeric keypad, which is the case on many laptops, you can use the alternate numeric keypad located on the U, I, O, J, K, L, and M keys on your keyboard. If you use the upper row numbers on your keyboard, this method will not work. So, if you’re having trouble, this might be the mistake you’re making.
Once you’re finished inserting the em dash, don’t forget to turn off the Number Lock by pressing the NumLock key again, or else the above-mentioned keys will continue to appear as numbers when you type.
Microsoft Word
You can use the em dash keyboard shortcut in any word processor or text box you desire; however, some methods are specific to Microsoft Word. The easiest allows you to enter Number Lock and then hold Ctrl + Alt and the numeric keypad minus sign to insert the em dash.
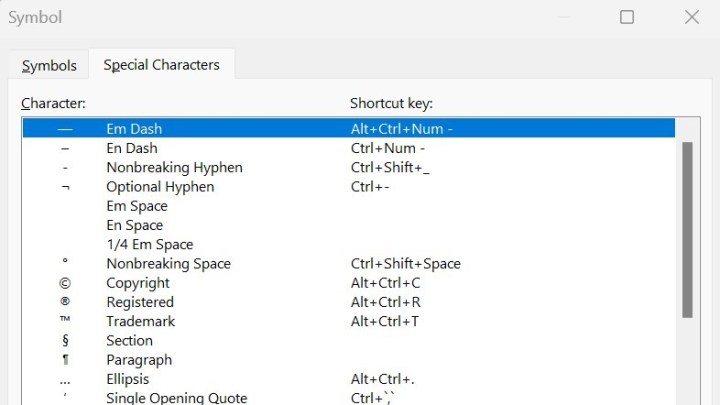
Alternatively, you can find the em dash in Microsoft’s symbol settings. Find the insert setting in the upper-left corner and then the omega (Ω) symbol in the upper right. Select that symbol and then more symbols. You can scroll down until you find the em dash, or you can select special characters, of which the em dash should be the first. Select Enter and then close the settings box. The em dash will be among your text.
Finally, you can insert an em dash with the auto format function in Microsoft Word. This allows you to type an em dash and continue typing your text with little to no pause. Simply type a word, type two hyphens unspaced (the hyphen key is located between the 0 and the + keys on the upper number row of your keyboard), then type another word. After that, hit the spacebar or enter and Microsoft Word will format the sequence into text with an em dash.
Start Menu
The Microsoft Start Menu shortcut is also one that can be used across word processors or text boxes. It’s an interesting function that brings up the emoji menu in Windows OS. Simply press the Windows Start Menu icon on the taskbar and the period key (.).
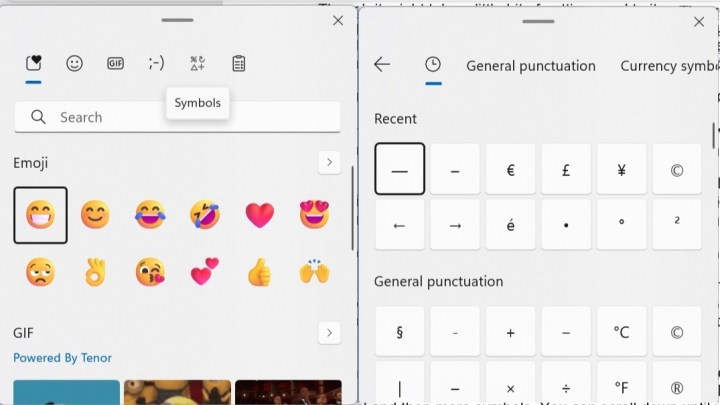
Depending on your system version ,you might see an omega symbol (Windows 10) or several varying symbols (Windows 11) in between the smiley face and the paste icon. Select the icon, which will bring you to a table of symbols. Scroll down to find the em dash in General Punctuation, select it to insert in your program, and close the settings.
Search engine
After exploring all of the other em dash typing methods, this one might seem a bit tedious. Even so, you can search the term em dash in your search engine of choice, copy the symbol, and paste it into your word processor or text box.
Often, the primary search result will be a definition of em dash, which includes the proper symbol in parenthesis. This is the case in the Microsoft Edge browser. Typically, an em dash is not used often in a text, but if you need it, you can copy and paste it from the original punctuation you pasted.


