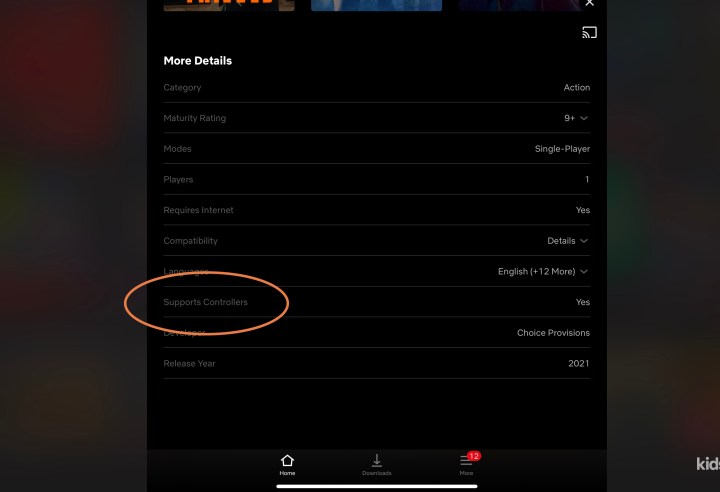It’s been half a year since Netflix announced that it would be adding games to its streaming platform, with a focus on unique mobile games that are easy to play on the go. Since then, Netflix has been rolling out its games slowly for specific platforms and building up its roster.
These days, Netflix games are available in over 190 countries. There are currently around two dozen choices, with more games being added over time. They’re designed to be downloaded, so you don’t need an internet connection to play them, and there are no ads or in-app purchases, so as long as you have a Netflix account, you’re good to go. If you’re ready to try out a game or two, here’s how to find them.
Start with the right device
Netflix games are only available on certain mobile devices at this time. That’s in contrast to something like the Apple Arcade, which is made to be friendly for controllers and set-top boxes like Apple TVs. Netflix games, however, aren’t available as native downloads on TVs (we’ll address a potential workaround to this below). To start, you’ll need either an iOS or an Android device – these are the compatible models:
Any Android phone or tablet that can run Android 8.0 or later
Any iPhone or iPad that can run iOS/iPadOS 15 or later
Since the operating system updates are a key part of compatibility, make sure that your device has the latest OS update before you begin. If your onboard storage is especially full, you may want to take a moment and clear up some space so you’ll be ready to download.
Choose and download a Netflix game
Step 1: Open up the Netflix app on your mobile device. If you’ve never downloaded it to the device before, you can find it in the Apple Store and Google Play Store.
Step 2: Log into your profile and scroll down through Netflix’s rows of categories. These can be a little random, but it shouldn’t be long before you come across a new row called Games. If you’re on Android, you can also select a separate Games tab, which may save a little time. You can then swipe left to move through the list of games. Choose one that looks interesting.
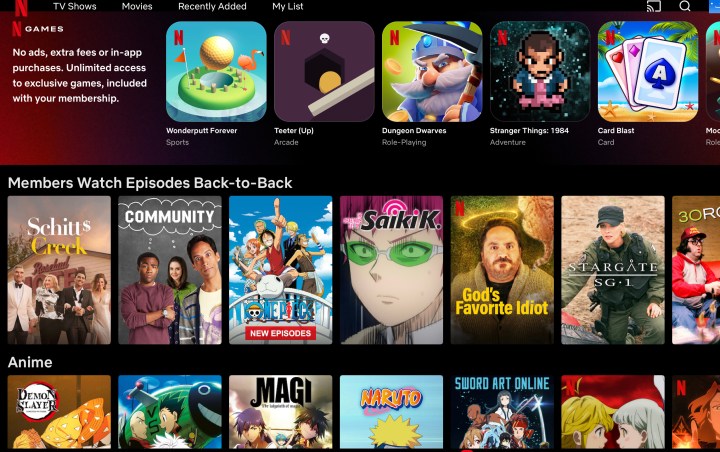
Step 3: The game page will now display. You can check out the summary, player modes, and age rating, and watch some trailers to get an idea of the game. If it’s something that you want to try, choose either Install or Get game, depending on the platform you’re on. Follow the on-screen instructions to complete the download.
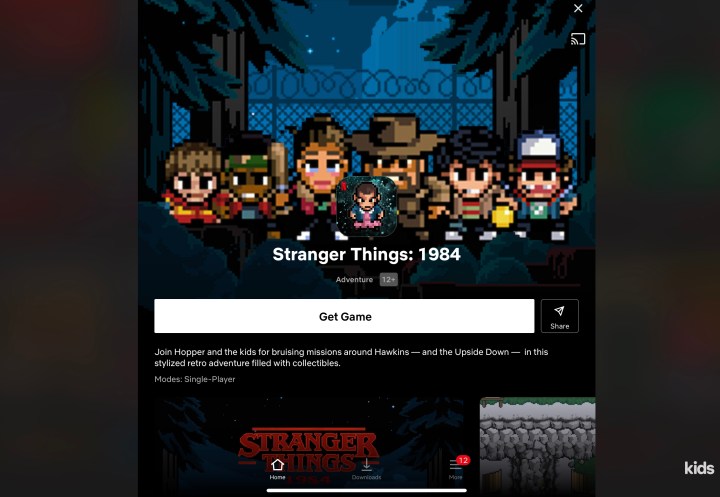
Step 4: Depending on the platform and game, you may get a Permissions pop-up at this point. Accept it to move on. You may also have to log in with your account password or other information.
Step 5: Here, things diverge a little based on the platform. On Android, you may get a new app in the app drawer or home screen, or you may have to access the game again from the Netflix app. On Apple’s iOS, you’ll always get a separate downloaded app on your home screen. Find the game and select it to begin. It should start immediately.
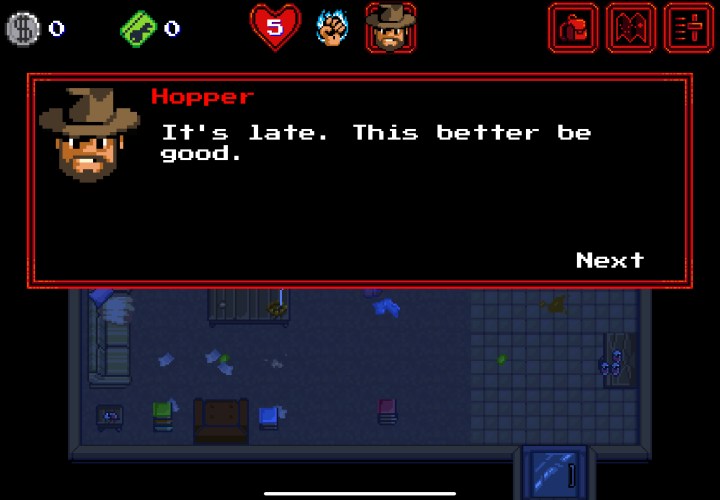
Step 6: Note that you cannot install games if you are using a kid’s profile on Netflix. You actually won’t see games at all. And games may not appear if a profile is set to a certain maturity level that the game goes beyond.
Playing Netflix games on a smart TV
Are you really invested in a TV gaming experience, or do you want to share your experience with a group? While you may not be able to get games directly on your TV, there’s still a way. Here’s what you can try.
Step 1: Make sure you have a smart TV with casting support for standards like AirPlay and Chromecast casting.
Step 2: When in your game screen on Netflix or in the app, look for the small Casting button. Select it to review your casting options (you may have to change permission settings to enable this). Make sure your smart TV is on and online, and look for its device name.
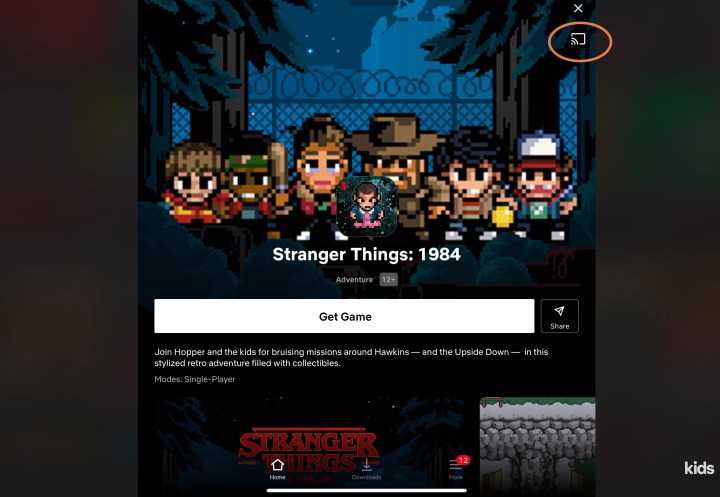
Step 3: With your smart TV selected, the game should now cast to your larger screen so you can view it there. But that doesn’t always mean that a game will work with a controller. On the Netflix game page, scroll all the way down to the section called More details. Here, find the Supports controllers section, and look to see if it says "yes." Games without controller support may be very difficult to play when casting to your smart TV.