Amazon's many versions of the Fire TV Stick, along with the bigger and better Amazon Fire TV Cube, offer one of the most immersive and Alexa-friendly interfaces for connecting with all of your favorite streaming apps like Netflix and Amazon Prime Video, while also acting as a command center for your smart home devices (with the Voice Remote Pro. But like any do-it-all device that is web-connected, you'll want to make sure your Fire TV hardware is running the latest software.
This ensures your Fire TV device performs smoothly, from navigation to Alexa commands, and is as hack-proof as possible when connected to your home Wi-Fi.
Fortunately, most Fire TV devices will perform automatic updates, but if you want to manually download the latest software or check to see which version your Fire TV gear is running, we've put together this step-by-step guide to teach you how.
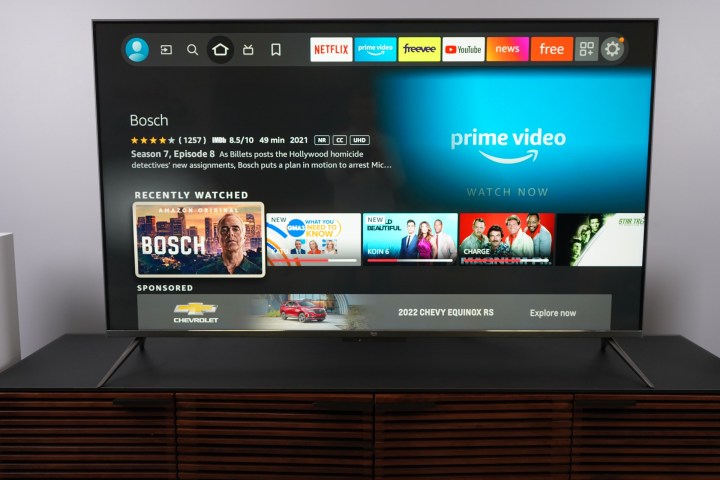
How to update your Fire TV Stick or Cube
While your Fire TV device should be configured to download and install software updates automatically, you can also do so manually. Here's how to check for and install an update using the latest version of the Fire TV operating system.
Step 1: On the Home screen, select the Settings icon (a gear) on the far-righthand side of the screen.
Step 2: From the list of available settings, choose My Fire TV, then select About.
Step 3: Choose either Install update (if there's an update to be installed) or Check for updates to see if there are any available for download.
Step 4: Once the update begins, do not unplug your Fire TV device. When the update is finished, your Fire TV device will automatically restart.
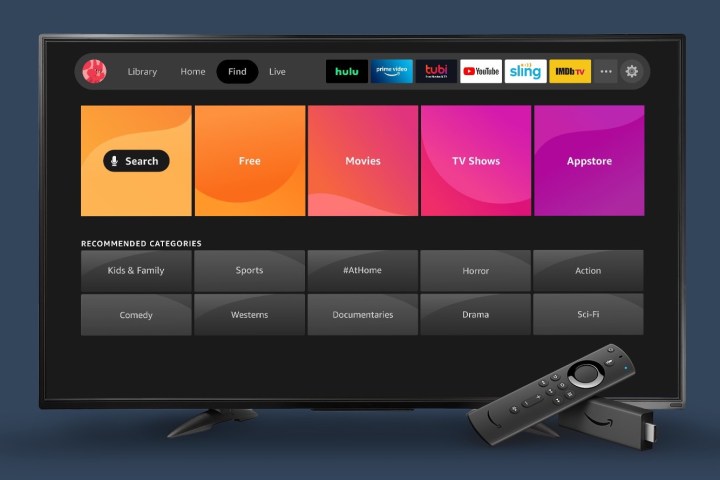
Updating a Fire TV device running a legacy OS
Depending on how old your Fire TV device is, the hardware may be running an older version of Fire OS that looks and performs a bit differently, although you'll still be able to download and install software updates.
Step 1: On the home screen, choose Settings, located on the far-righthand side of the screen.
Step 2: From the list of options, select My Fire TV, then choose About.
Step 3: Like the newest version of Fire OS, you'll see an option to either Install update or Check for updates. Select which option is available, and be sure to keep your Fire TV plugged in if it's downloading and installing new software.
How to check what software your Fire TV device is running
Checking what software version your Fire TV hardware is running is just as easy as downloading and installing the updates. Here's how.
Step 1: Go to Settings, then choose My Fire TV.
Step 2: Select About.
Step 3: You'll then see a sub-menu on the right side of the page that displays what Fire OS software version your Fire TV device is running (under Software version), as well as how much storage space is available, and a few other fields.
Not sure what Amazon Fire TV device to purchase? We compared the Fire TV Stick with the Fire TV Cube to help you decide.
Looking for advice on how to update your Roku streaming device? We've got a guide for that too.




