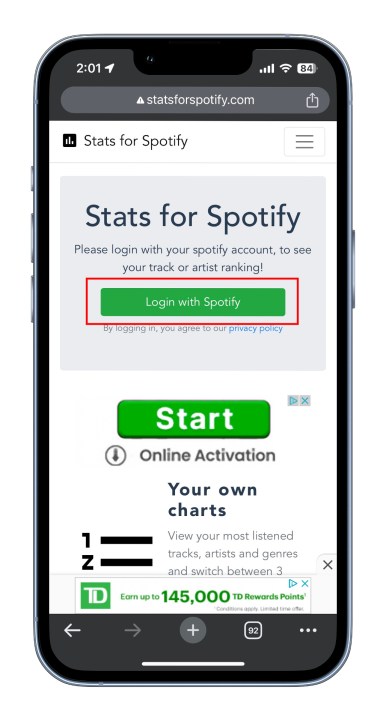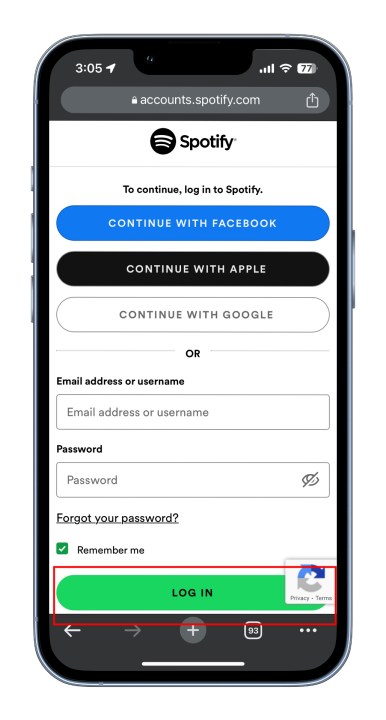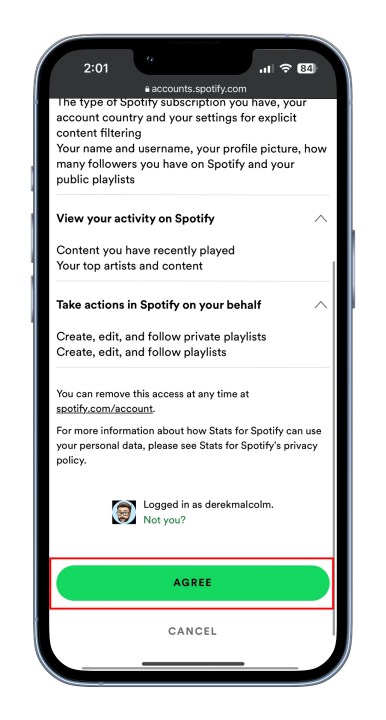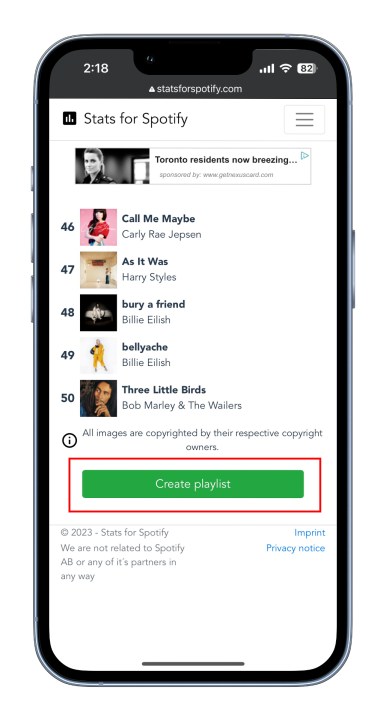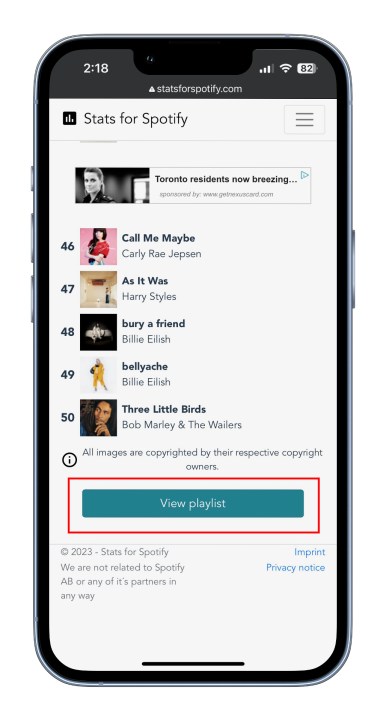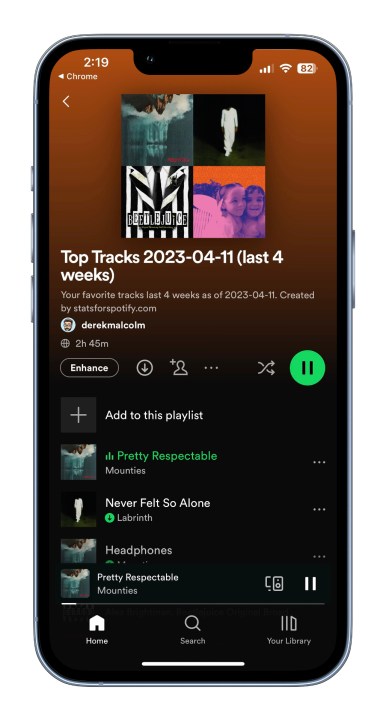If you're a music fan and an avid Spotify user, one of the best times of the year is when the music streamer releases its annual Spotify Wrapped list — the highly-anticipated year-end roundup that it's been doing since 2016. It's a fun trip down memory lane for the year that reveals interesting insights on everything you listened to most, including songs, albums, artists, genres, and podcasts from the time spanning January 1 to October 31 each year.
But why wait for an entire year for all that data on your listening habits when you can hop on to a site like Stats for Spotify for a peek at ongoing lists of your top tracks, top artists, and top genres that you can view for the last four weeks, last six months, and all-time. It'll even show you your 50 most recently played tracks with time stamps.
Updated every day, the lists it churns out will also display up and down arrows indicating rank changes over time — like your own Billboard chart of sorts.
By logging in with your Spotify credentials, you give the site access to your usage data, and while it's not as colorful and animated as Spotify Wrapped, Stats for Spotify is a nifty glimpse into what you've been into, and it'll even let you create playlists based on your top tracks that automatically sync up to your Spotify for you to listen to.
Stats for Spotify, while bare bones, is free. There are several other apps and sites out there that mine the same data and offer additional features for a fee, such as Stats.fm and Volt.fm. It's up to you whether the extra features are worth it, but for now, we're here to show you how to use Stats for Spotify. It's dead easy. Let's go.
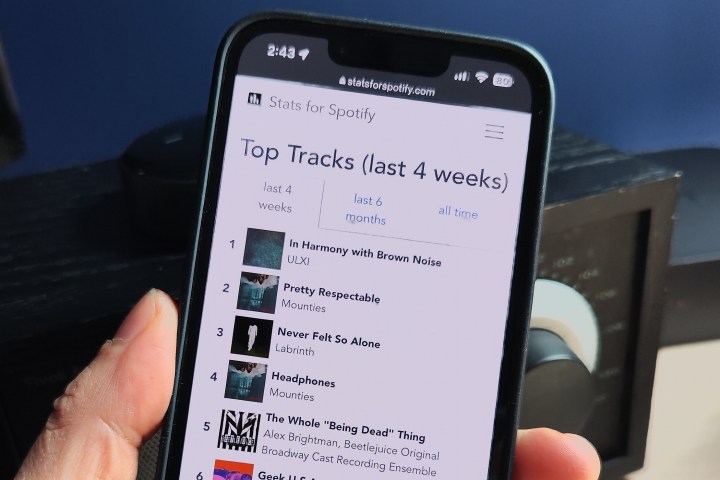
Link your Spotify account to Stats for Spotify
For Stats for Spotify to mine all your listening habits, you need to log in with your Spotify username and password.
Step 1: On your computer browser or on your smartphone, go to www.statsforspotify.comtarget="_blank"> and select the Login with Spotify button.
Step 2: Read through the agreement details and scroll to the bottom. If you've already logged in to Spotify on your device you'll likely see your Spotify icon as it will already have identified you. If so, just select Agree.
Step 3: If not, you'll see a screen with all the different ways you can log in to Spotify. Choose whichever one you've used — Apple, Facebook, Google, or with your email address and password. When you're done, select Log In. You're done, and you'll be kicked back to the Stats for Spotify home screen.
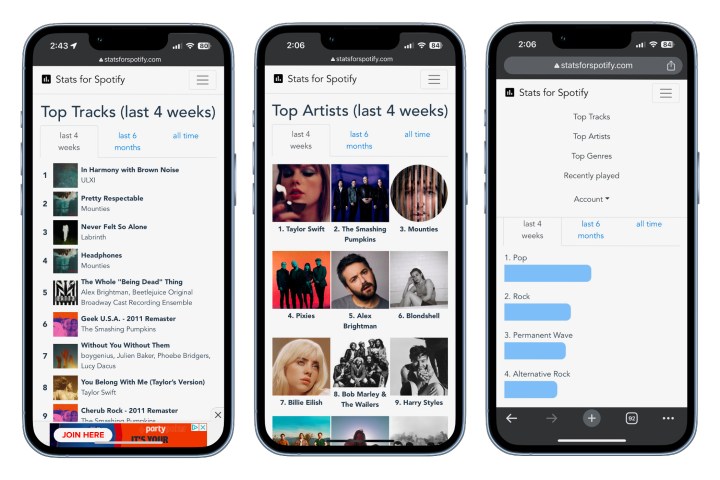
Browse your Spotify stats
The menus are pretty straightforward. From the home page, you'll get to choose from Top Tracks, Top Artists, Top Genres, and Recently played.
Top Tracks shows you the top 50 songs you've listened to in three categories: the last 4 weeks, the last 6 months, and of all time, all with album artwork from their respective albums.
Top Artists also shows you to top 50 artists in the same three timeframe choices, with artist images.
Top Genres is a bar graph-style section that outlines the most-listened to genres of music, from Pop to Rock to Hip-Hop to niche genres like Oxford Indie and Roots Reggae. It also delivers them in the last 4 weeks, 6 months, and all-time lists.
Recently played is a straightforward list of the last 50 tracks you listened to.
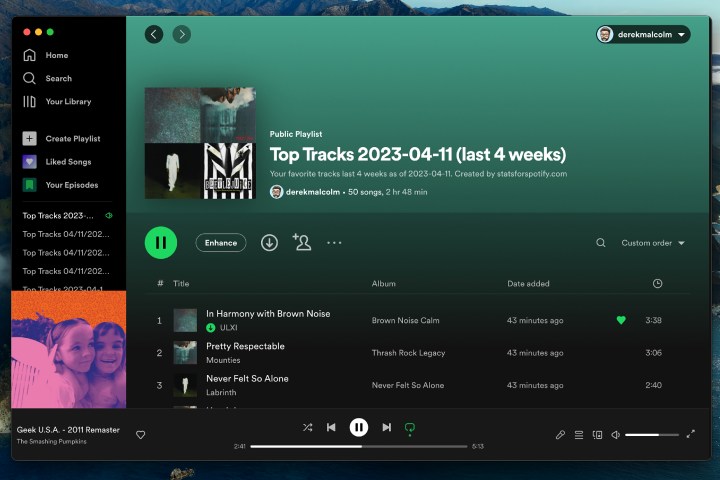
How to make a playlist from your Top Tracks
So you've scrolled down your list of Top Tracks and you think that it might make a pretty good playlist. Pretty much the only interactive function of the site, doing this is dead simple and can be done for the last 4 weeks, last 6 months, and all-time lists, and if your usage is high enough each list will have 50 tracks. Here's how.
Step 1: Go to the Top Tracks section from the top menu. It will open on the last 4 weeks list, but choose a different one if you like.
Step 2: Scroll to the very bottom and select Create playlist.
Step 3: It just takes a second and then you can select View playlist.
Step 4: If you're using a browser on desktop, Spotify will open in a new tab showing you your new Top Tracks playlist with a date in the title for easy reference. You can, of course, change this.
If you're on your smartphone, the Spotify app will open instead.
Whichever way it opens, you'll be able to play your new playlist of all your top tracks.
If you want to compare your top tracks from Stats for Spotify to what they were from the last Spotify Wrapped, all you have to do is browse to spotify.com/us/wrapped, log in and it will bring you to your 2022 playlist. Enjoy!