The modern smart home supports a number of web-connected devices, including lighting, locks, and thermostats. Chief amongst the hardware, under a mighty umbrella all its own, is smart security. This is everything from cameras to motion sensors, video doorbells, and floodlights. Once this bevy of gear is connected your home network, you can view live footage on the go, receive motion-trigger alerts, and even communicate with couriers and other front-door dwellers using two-way audio chat.
While these systems are becoming increasingly more affordable, some top-tier hardware still costs a pretty penny. If you can’t spare the dough for an all-hands-on-deck security suite but want the ability to monitor your home, a new smart display may be all you need. Smart displays are equipped with innate video chat functions including cams and mics — so they’re already a natural fit for indoor security cams. Both Alexa and Google Home have options to turn their respective smart displays — Echo Shows and Nest Hubs — into security cams under the right conditions. Here’s how to enable these security modes and what you should know about using them!
How to use you Amazon Echo Show as a security camera
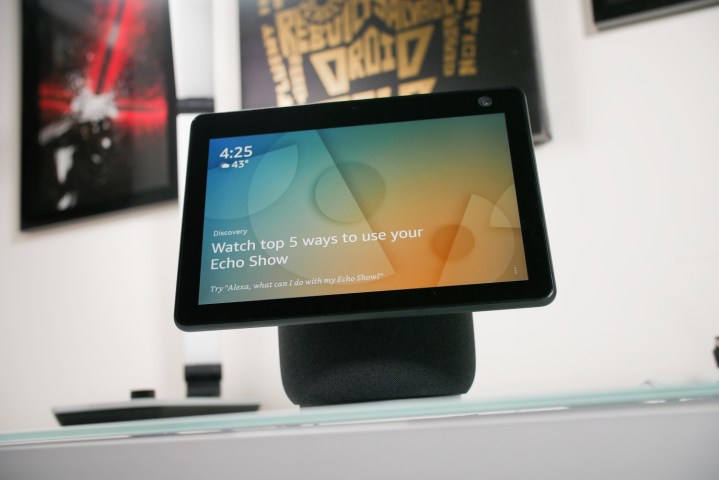
Step 1: Find a compatible model
Amazon’s security cam option is called Home Monitoring, which basically allows you to use the Alexa app or another Echo Show to see what a specific Echo Show can see with its cam.
The first step is making sure you have a compatible Show: Older Shows don’t support Home Monitoring, so you will need an Echo Show 5 (2nd Gen), Echo Show 8 (2nd Gen), or Echo Show 10 (3rd Gen) to support this security feature. The Echo Show 10 (3rd Gen) in particular is an effective choice because its display can swivel to take a broader look around or follow someone around the room. Additionally, it’s worth mentioning that you won’t have access to things like motion alerts or video recording. If those are dear losses, then a dedicated security camera or system may be a better fit for you.

Note: If you have an older Echo Show, you can still Drop In as a manual option to take a look through the smart display at any time. To use Drop In, simply open the Alexa app, choose the Communicate button, and select Drop In to view all your Echo devices that are compatible with Drop In, as well as contact devices that have authorized you for Drop In. On the Echo Show, Drop In will also activate the cam, and can even give you alerts if someone was recently nearby — which should be sufficient even if you can’t activate the Home Monitoring function.
Extra note: If you already have a security cam, like a Ring Video Doorbell, you may be able to link it to your Alexa account to view a live feed using the Show. Check out more of our Alexa tips here!
Step 2: Enable Home Monitoring
Start by making sure your Alexa app is fully updated, which adds important Home Monitoring functionality. (Echo Shows typically update automatically, but you can reboot them to encourage an update if necessary.) Unlike most Alexa skills, Home Monitoring is enabled directly through your Echo Show device — not through the Alexa app. Here’s how to toggle the feature on:
- Swipe down from the top of your Echo Show, then tap Settings.
- Tap Camera.
- Enable Home Monitoring by sliding the toggle to the On position.
Step 3: Tap into your Show cam
Using the Alexa app is the easiest way to access Home Monitoring features — plus, you can do it from anywhere. Open up your newly updated Alexa app and select the house-shaped Devices icon on the bottom menu. With a Home Monitoring-enabled Show, you should see an option to select Cameras next. In Cameras, select your Echo Show device by name.
This should link up to your Echo Show and show its feed on your device, along with options to enable the speaker or mic so you can hear and talk if you choose to. Anyone watching your Echo Show at this point will see a clear notification pop-up that it’s being used for Home Monitoring.
This security feature works best if your Show has a wide view of the room. You can zoom in on the feed to enlarge details if you want.
Step 4: Add Alexa Guard/Guard Plus if you prefer

Alexa Guard is an additional security feature you can enable on an Echo, like arming a security system. This way, your Echo will listen for sounds like breaking glass or smoke alarms, and shoot you an alert on your phone. If you have a Show device, you can use this alert to automatically Drop In on a live video feed and see if you should call the authorities — a very useful mode when you’re away from home.
You can also add more capabilities with Alexa Guard Plus ($5 per month), which upgrades the service to listen to a wider range of suspicious sounds, allows for hands-free emergency calling, and adds options like sounding sirens to deter burglars.
How to use your Google Nest Hub as a security camera

Step 1: Find a compatible model
As with Echo Shows, only certain Nest devices can use this security cam feature, and currently the options are limited: You will only be able to use Nest Cam feature with the Nest Hub Max. The first and second generation Google Nest Hub cannot use this feature, as they both lack a built-in camera.
You may be wondering about functionality outside of the Nest family — after all, Google Assistant is available on a variety of other smart displays, like the Lenovo Smart Display 7. However, none of these displays offer native security cam functions and they have limited or no compatibility with the Google Home app, so for now, it’s limited to the Nest Hub Max only.
Step 2: Set up the Nest Cam feature
Start with a fully set up Nest Hub Max and an updated Google Home app. When you are ready, open up Google Home and select your Nest Hub Max by name.
Scroll down and look for an option that says Set Up Nest Cam. Select it to begin. If you have other Nest devices, like an independent Nest Cam, set up in your home, Google Home may ask you to integrate them now as well.
The rest of the steps are simple and quick to complete, but you will need access to your Hub Max to scan a QR code that it will display. You will now be able to use the Home app to view a live feed and enable Talk & Listen functionality for two-way audio communication.

Step 3: Subscribe to Nest Aware if necessary
Google also offers a security subscription service called Nest Aware. Aware, which costs $6 per month, adds automatic alerts if the Nest device detects unexpected movements or noises, the ability to set activity zones, and the ability to save and share clips for up to 30 days. There’s also a more advanced version called Aware Plus that expands the event video history and adds a 10-day, 24/7 video history option for $12 per month. It’s an interesting combination of services that Alexa doesn’t offer and services that Alexa offers for free, so it’s difficult to weigh either subscription option. Consider what devices and capabilities you prefer first!
Editors' Recommendations
- SimpliSafe is now using AI to prevent burglars from entering your home
- How to convert your window blinds into smart blinds
- Blink Mini 2 vs. Nest Cam (Indoor): Which is the better affordable security camera?
- Echo Hub vs. Echo Show 8: Which is the best option for your smart home?
- Ring Stick Up Cam Pro vs. Canary Pro: Which is the better security camera?





