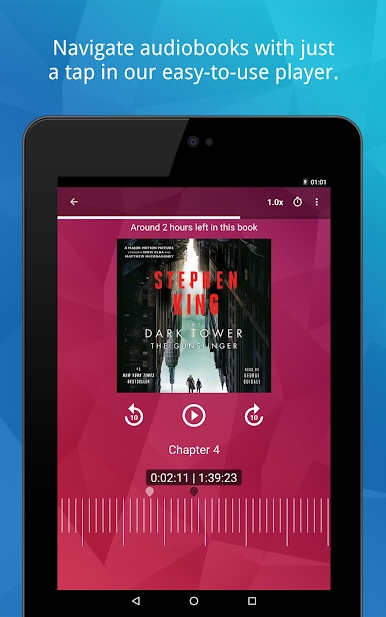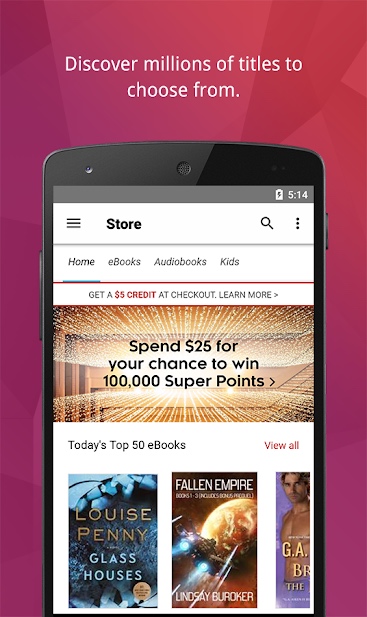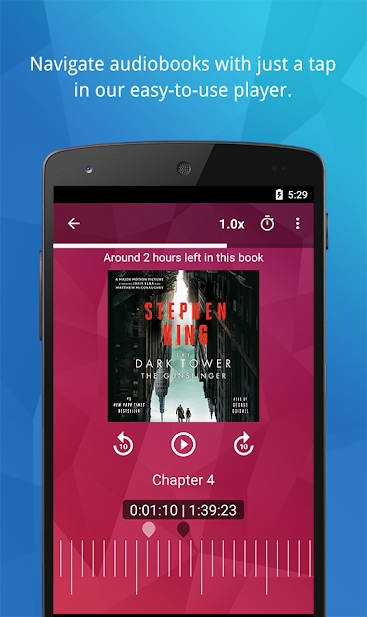The e-book revolution had already transformed the concept of “going to the library,” even before the pandemic confined large swaths of the population to their homes and shuttered many public libraries in 2020. Forced isolation fueled the popularity of borrowing e-books and audiobooks from local public libraries.
As travel restrictions fade and libraries once again open to the public, new habits of borrowing all the books you want from your couch have become more firmly established. Services like OverDrive let public libraries distribute their collections virtually as e-books, which you can read via apps on your iOS or Android device or easily transfer to dedicated e-reader devices, such as a Kindle, Kobo, or Nook. Here’s how to get started.
Borrowing library e-books for iOS and Android

OverDrive is one of the world’s most popular distribution platforms for e-books, audiobooks, music, and videos. Libby is OverDrive’s app, designed for iOS and Android devices as well as on the Web via a desktop or laptop computer. It lets patrons browse their library’s content and check out selections. To begin, download the Libby app from either the Play Store for Android devices or the App Store for iOS devices. Once downloaded, follow the steps below to begin borrowing e-books from your public library.
- Open the Libby app and select Yes to indicate you have a library card.
- To look up your library by name, select I’ll Search For A Library.
- Enter your ZIP code or city into the box and select your library system from the list that appears.
- Libby will guess your local library. If it is incorrect, select Choose Another Location. Otherwise, tap on the name of your library.
- Enter your library card number and click Sign In.
- Click the Next button.
- At the top of the screen, enter the name of the book you would like to locate.
- Once found, tap the Borrow button.
- Confirm by hitting Borrow again.
- Tap Open Book to begin reading.
- Tap the Libby button to begin reading on your smart device.
Borrowing library e-books for Kindle

Borrowing e-books for your Kindle is essentially the same process as borrowing for iOS and Android, except after tapping Borrow a second time, do this:
- Tap the Kindle button.
- Follow the steps to sign in with Amazon.
- Tap Get Library Book to have the e-book delivered to your Kindle.
Borrowing library e-books for Kobo

All modern Kobo devices can download from the OverDrive library service directly, without the separate Libby app. To begin, turn on your Kobo and make sure it is connected to Wi-Fi. Once ready, follow the steps to borrow e-books from your public library using your Kobo device:
- From the Kobo home screen, tap the Menu button in the upper-left corner of the screen.
- Select Settings > OverDrive.
- Tap the Get Started option.
- Click Sign in to OverDrive
- On the Find a Public Library screen, enter your ZIP code to search for your local library.
- Once found, tap your library to select it.
- Enter your library card information.
- Next, select the Search button and enter the name of the book you would like to locate.
- Once found, click the Triple Star Button, then select Borrow.
- Navigate to your home screen. You’ll find the borrowed e-book in your Kobo library.
The interface for Android or iOS looks like this:
Borrowing library e-books for Nook

All Nook devices support public libraries. Go to your local library’s website to find out if they support it and which service allows access to their digital collection. You’ll need your Nook device, a local library card, user ID and PIN, and Wi-Fi to get started. If you have a Nook Color, Nook Tablet, Nook HD, or Nook HD+, download the 3M Cloud Library App to find out the name of the app your local library uses.
To borrow library eBooks on Nook Classic, Nook Simple Touch, Nook Simple Touch Glowlight, or Nook Glowlight, you’ll need your Nook device, a desktop or laptop computer PC or Mac, a local library card, a user ID and PIN, and internet access.
For the Nook, Nook Color, and Nook Touch, you can follow the steps below to manually transfer your OverDrive library books from a computer. For Nook tablet devices that run Android, Libby is the easiest solution. Before following the steps below, follow this link to download Adobe Digital Editions — the program used to borrow books for Nook, Nook Color, and Nook Touch.
- Open Adobe Digital Editions after it has been installed on your Mac or PC.
- When opened for the first time, you should be asked to authorize the application. If not, go to Help > Authorize Computer. If you have an Adobe ID, then your computer may already be authorized.
- If not, then from the drop-down list, select Adobe ID, then enter your Adobe login information. If you do not have an Adobe account, press the Create an Adobe ID link to create one, then return to this screen to log in.
- Select Authorize.
- Now that Adobe Digital Editions is authorized, you can visit the OverDrive website to browse for e-books. At the top of the OverDrive website, use the search bar to find the book you desire.
- Once found, click it, then select the Find in Your Library button.
- Select your library from the list; if not presented, enter your ZIP code and click Search.
- Click the Borrow button.
- Select your library from the drop-down menu, then enter your library card number.
- Click the Sign In button.
- You will be redirected to your book. Click the Borrow button again.
- Hit Borrow to confirm.
- Select the option to Download your e-book and click Confirm.
- To transfer the book to your Nook, plug the Nook into your computer and return to the Adobe Digital Editions app.
- Select your Nook on the left side under Devices.
- Drag and drop the book you download into the application.
- Your Nook may ask for permission to accept the file.
- Once transferred, unplug your Nook and begin reading.
How do I return an e-book to the library?

Your library e-book automatically returns itself once your library loan has expired. To return the book early, open the Libby app and select the Shelf option at the bottom of the screen. Then, tap on the e-book you wish to manage and select Return Early. If you have a Nook device and used the OverDrive website, you can revisit the website and log in using your library card. Once signed in, go to the My Account section and pick Loans. From here, you can choose to return any of your books early.
What if I have issues borrowing e-books?
If you are having trouble with obtaining an e-book from the OverDrive service, we recommend you contact your local public library and speak to a reference librarian. Most librarians are familiar with the process of obtaining digital books. Some libraries may not host their collections with OverDrive. If this is the case, a librarian can direct you to the correct location for obtaining books. Additionally, if you do not have a library card, a librarian can help you with the process.