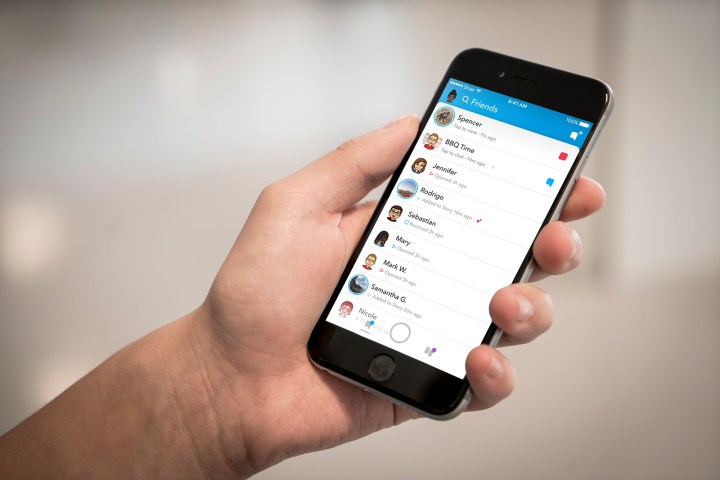
Chat is built right into the Snapchat name, but the social app’s gesture controls often mean some of those features go unnoticed. For newbies and seasoned Snapchatters alike, this can be a little confusing. Fortunately, Snapchat recently shared some of the app’s hidden chat features — and how to find them. Here are seven hidden Snapchat features to spice up your chats.
Send Video Notes, or custom GIFs shot with your smartphone

Video Notes is a Snapchat variation on the GIF — only these animations are created right from the smartphone camera, allowing you to turn yourself or your surroundings into an animation to send to friends. The tool is a bit hidden, however. Inside a chat, locate the video camera icon. Instead of tapping once, tap and hold to begin recording a short video of yourself with the front-facing camera. Keep the button pressed until you are done recording, and snap chat will automatically add it to the chat as a GIF-like looping video. While recording, you can drag the Video Note to the red X if you want to delete it and try again. (You can also leave Voice Notes by tapping and holding the phone icon while chatting with a friend.)
Launch a video chat

Snapchat isn’t limited to text and photo chats. The app’s video chat feature allows you to connect with friends in real time. The same lenses available in the Snapchat camera can also be used during the video chat if, you know, you need to spruce things up with some puking rainbows or puppy dog faces.
Inside a chat, one tap on the video camera icon (rather than holding for a GIF) will send a video chat request. Once the friend accepts, the chat starts — but you still have access to sending text and photo Snaps too.
Turn your friend — and yourself — into an augmented reality filter.
3D Friendmojis are a recent Snapchat addition, so even the biggest Snapchat fans may not have spotted the feature yet. For the feature to work, you — and your friend — has to have a Bitmoji and have the Bitmoji app connected to your Snapchat account.
To hang out with a friend in augmented reality, open a chat and access the camera. Make sure the camera is on the rear-facing option. Next, tap the screen to open the Lens carousel and find your own Bitmoji and your friends’. These 3D Friendmojis are scalable and moveable just like other Lenses. Snap to send to a friend, or choose the option to add to a Story.
Skip the boring emoji and use a custom one with your face.
Bitmoji’s are for more than just AR hangouts — they can also create custom emojis featuring your face. Again, you have to actually create a Bitmoji in the separate app and then link your avatar to your Snapchat account. Once you do, however, you can turn a number of emojis into a custom Bitmoji. To find the custom Bitmojis, tap the sticker option and search for what emotion or item you’re looking for. When a Bitmoji option is available, you’ll see a smile icon and a simple tap will access the custom option.
Start a virtual party with a group chat
Snapchat isn’t just for one-on-one conversations — group chats allow you to chat with up to 16 people. When starting a new chat or sending a Snap, just add multiple people to the message to create a group. Group members that are currently active will show up with their Bitmoji — to go to a one-on-one chat instead, just tap the username of a friend.
Group Snaps disappear after 24 hours — and once someone sends an image to the group, you can only view the photo once.
Save a chat message
Want to keep a message from disappearing automatically? Inside the chat, tapping and holding on a message will save the note. The feature is only available if the sender’s settings allow, but it is nice for making plans, as you can hang on to information a little longer, such as an address, restaurant name, etc. It’s also helpful just to remember what the heck you were talking about.
Send a Snap with an existing picture
Snapchat has a high percentage of users snapping a photo with the in-app camera, but images you’ve previously shot can be sent on the social network, too. Navigate to where you’d find your saved Snaps, then tap the Memories tab to access the images on your camera roll. Images that weren’t taken with the in-app camera will have a label at the top, however, that lets other users know the shot wasn’t taken inside of Snapchat.
Now go impress your friends by showing them that you know how to hang with the cool kids. Dazzle them with these advanced Snapchat techniques and you’ll be the envy of influencers everywhere.





