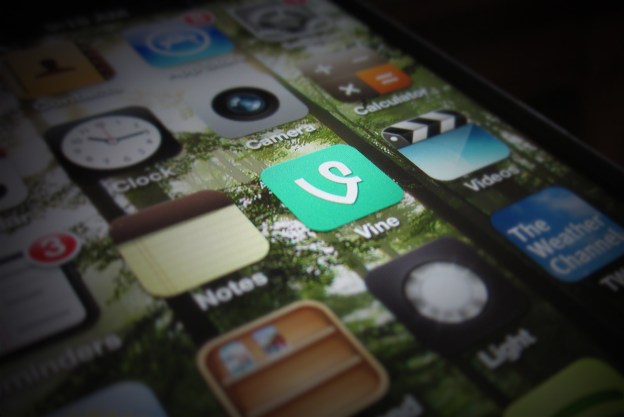
Yes, it’s the news that every Vine user has been waiting for. In a new update today, Twitter rolled out an updated version of Vine that finally enables its users to embed Vine videos into tweets, Facebook updates, and just about everywhere else around the Web.
Prior to the update, we were using Vineit, a third party tool, which can only grab Vine’s via desktop browser. But now you can move in-house – and get embeddable Vine’s via mobile as well.
Embedding a clip from the mobile app to the Web is a bit painful, however, but Vine is the only one with the mobile-to-Web capability right now.

To embed a Vine video from the mobile app, tap on the three dots at the bottom right-hand side of the screen, which will open up the option to embed the video. Then tap on “Embed,” and then “Share this Post.”

Once you’ve done this your email client should have automatically opened up. You’ll have to type in your own email address to send yourself an automatically generated email that says “Open the link below for instructions on embedding [Vine user’s] post on Vine” and has the accompanying URL included below the text.

What’s convenient about this feature, compared to Vineit, is the fact that the look of the video is customizable in a user-friendly graphical user interface (GUI). You can choose how the Vine video is displayed, whether in “Simple” or “Postcard” form, and the size. The “Postcard” version displays the video within a white frame, along with the user’s name and Vine, timestamp, and Vine logo. “Simple” on the other hand is frameless and you have to hover your cursor over the video to check out the creator’s name and timestamp. At the very bottom you’ll find the embed code that you’ll need to copy and paste into wherever it is that you’re sharing the video.
Those of you with a little HTML know-how will immediately recognize that the video’s URL is simply embedded in an <iframe>, with the measurements and looks nested inside of the tag. So really you can customize the video however you wish.
If you’re looking to embed a Vine video directly from the Web app, you’ll have to scroll all the way to the bottom of the page to the “Embed” button. Or, if you know how URLs work, a simple trick if you prefer typing rather than moving your cursor, is to type in “/embed” (not including the quotes) next to the URL like so: https://vine.co/v/brUAAJdPJBU/embed.
And while you can share Vine’s to Facebook, you’re really just sharing a link. Vine’s still aren’t supported by the platform and won’t play.


