One of the most exciting things about getting a shiny new system is diving into its settings and tinkering with them to suit your needs. With the release of the PlayStation 5, players are no doubt visiting the system’s various menus to personalize it as much as possible. The PS5 has a lot of different customization options, though, and while that’s ultimately a good thing, it can quickly get overwhelming when navigating its menus and figuring out where things are.
We’ve spent plenty of time with the PS5 and have come up with a hefty list of key settings you should change right away. These range from sound, notifications, and capture to DualSense settings and more. Here are the key settings to change on your PS5 as soon as you get it out of the box.
Further reading:
DualSense battery saver
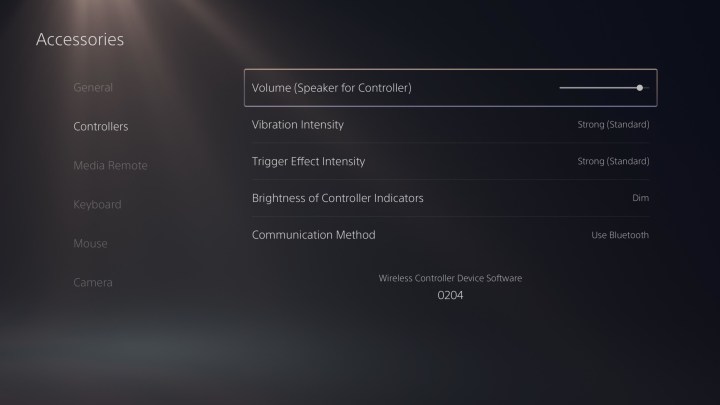
The PS4’s DualShock 4 was notorious for having an awful battery life. While the PS5’s DualSense controller hasn’t garnered the same reputation, its battery life still leaves a lot to be desired. You can extend the longevity of its battery by changing a few key settings, though. From the
The most important setting you should change is the brightness of the controller’s indicators. Set this to Dim, and also take a look at the vibration and trigger settings. We don’t advise turning these settings completely off, as adaptive triggers and haptic feedback are part of the highlights of the DualSense, but depending on the games you play, lowering the intensity might not be a bad idea here. Of course, if you do turn off everything, you’ll notice your controller’s battery life will last longer.
Shortcut for Create button

If you’re someone who likes to capture video and screenshots on your PS5 frequently, then you should absolutely consider changing the shortcut for the DualSense’s Create button. Head down to Captures and Broadcasts from the Settings, and under the Captures menu, you’ll see an option to adjust the Shortcuts for Create Button. We advise setting it to Easy Video Clips, which makes grabbing images and videos much simpler.
The Easy Video Clips setting will allow you to press the Create button once for screenshots, and twice for video capture. You can also press and hold the Create button to bring up the create controls menu. There are other options in this menu you can adjust, but we highly recommend sticking with what we listed above, especially if you take pictures frequently.
Disable trophy videos

One of the pesky default features of the PS5 is that it records a 14-second video when you earn a new trophy. This might sound like a neat inclusion, but if you’ve been gaming on your
To disable trophy videos, head back into the Captures and Broadcasts menu from the system Settings. Go down to Trophies and toggle off the Save Trophy Videos option. You should also hop into your Media Gallery and delete any trophy videos you might not want. You’ll thank us later.
Game presets

The PS5 has some really neat features — one of which gives you the ability to set game presets. There are a few presets to adjust, so head to Save Data and Game/App Settings from the system’s Settings. Here, you’ll find Game Presets and all the options associated with it. You can set the default difficulty of the games you play, prioritize performance over resolution (or vice versa), and even adjust whether or not you want to use inverted stick controls here. Since these selections are subjective, we won’t tell you which ones to change — just know that there are lots of different options you can tinker with and are applicable to games that support these presets.
Disable home screen sounds
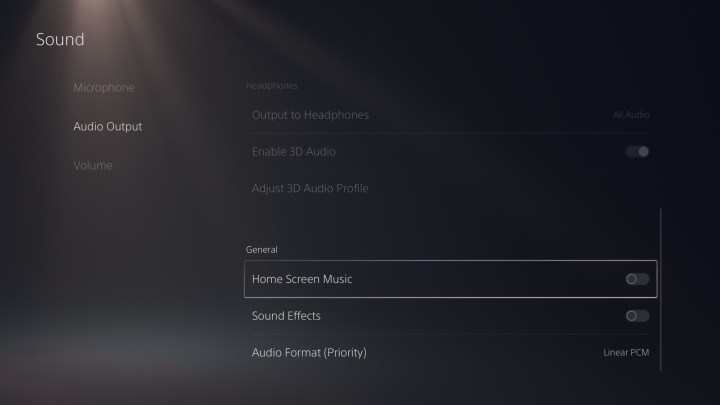
Yet another annoying default PS5 setting enables music and sound effects when navigating the system’s menus. For some, sound effects might keep you immersed, but for others, it can be painful to listen to over long periods of time. To disable home screen music and sound effects, head into the system Settings and go to the Sounds menu. Once there, navigate down to Audio Output and scroll all the way down to the General section. At this point, you’ll see toggle sliders for both Home Screen Music and Sound Effects, so adjust them to your liking. There are other options you can mess with under the Sound menu, as well, so be sure to take a look.
Enable remote play
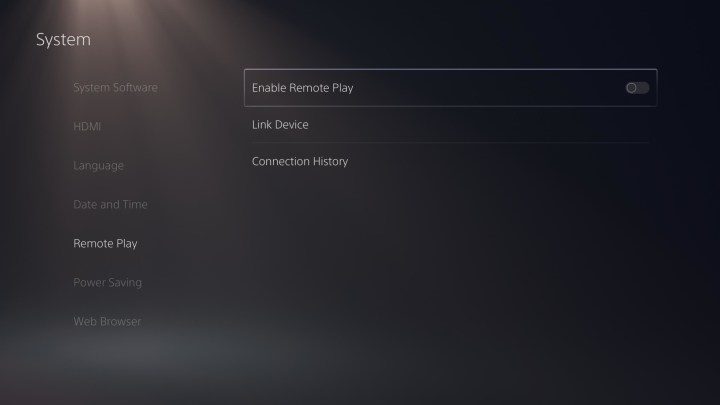
Under the System section of the PS5’s Settings, you’ll see an option for Remote Play. Sadly, this doesn’t work with the PS Vita like the PS4 did, but it does work with certain smart devices, PCs, or even your PS4. Go ahead and turn Enable Remote Play on, just in case you need to access your
Add languages

Yet another fantastic option the PS5 offers is the ability to add various input languages — perfect for multilingual households. This will add the various characters to your virtual keyboard from the language(s) you choose. Head to System from the Settings and then navigate down to Language to get started. Once there, you can change the console’s language, and just below that is the option to customize the Input Language. Here, you can search for various languages to personalize the keyboard options. You’ll notice when you use the
Log in to PS5 automatically

If you’ll mostly be using only one profile on your PS5, you should absolutely turn on the ability to Log In to
First, head to Settings, then go to Users and Accounts. Scroll down to Login Settings and toggle the option to Log In to PS5 Automatically to the on position. Just keep in mind, if you do need to use a different account, you’ll have to log in using the default profile and then sign into the other one manually.
Accessibility
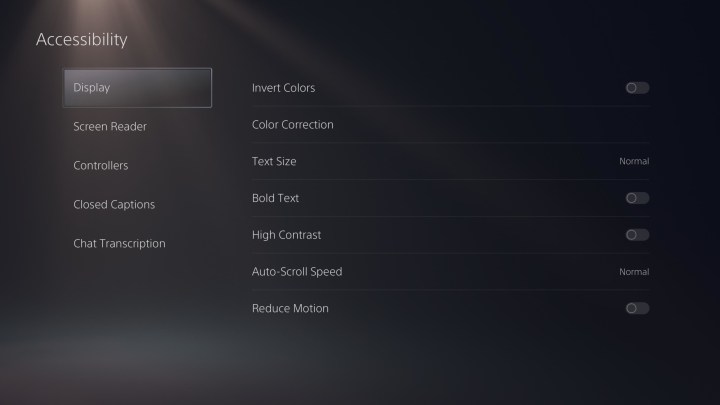
The PS5 has a slew of accessibility features, all of which can be found within the menu of the same name from the Settings. We won’t tell you which settings to enable or choose since everyone has different needs, but you should be aware of the kinds of options you have at your disposal.
Here, you’ll see various display settings that help with the text size and colors, as well as a screen reader, and even controller customization options. The Controllers menu allows you to use Custom Button Assignments, so if you aren’t fond of a game’s controller scheme, you do have an alternative. Also, don’t forget to use Chat Transcription to convert voice chat to text if need be.
Notifications

By default, the PS5 tends to send you many notifications. You’ll be notified when you receive a game invitation, when you unlock a trophy, when you get a friend request, and for a handful of other instances. The nice thing is that you can completely customize how your notifications are handled, or even remove them altogether. Open up the
At this point, you’ll have many options to mess around with. One thing to note is that most notifications can be disabled during gameplay, videos, and broadcasts — and can all be toggled off or on, individually. This is great for those who like to stream PS5 gameplay without cluttering up the screen for your viewers. From this menu, you can also control which friends send you notifications when they come online. This is perfect for spontaneous gaming sessions with specific friends.
Privacy

The final options you should look into altering are your Privacy settings. Go to Users and Accounts from the PS5 Settings and click on the Privacy menu. Once here, click on View and Customize Your Privacy Settings. After that, you’ll see a slew of privacy options relating to your real name and profile picture, your information, and your activity. You can also limit who can see your gaming activity and hide specific games from appearing on your list. Note that you’ll need to enable Anyone to see your gaming history in order to use various trophy-tracking websites like PSNProfiles or TrueTrophies.
If you’re someone who plays online often, you should consider altering your communication and multiplayer settings from this menu, as well. There’s an option to disable receiving friend requests and messages from random players here, which is great to avoid being harassed.
Back out to the main Privacy page and you’ll see a section pertaining to your data and how it’s collected. Sony, like many companies, gathers your data as you use its services, but you can opt to limit how much data you provide. Under the Data You Provide section, you can set it to Limited, to only share necessary data. And don’t forget to check out the Voice Data Collection menu to disallow Sony from using your voice data.
Spoiler warnings

This is a nifty one. Your PSN friends are able to send you messages with game clips/images that may contain spoilers, but you can actually avoid this by changing a key setting. Head to Saved Data and Game/App Settings from the PS5 menu, and navigate to Spoiler Warnings. Here, you can either hide spoilers identified by game developers or everything you haven’t seen yet. Just keep in mind that this only applies to
Automatically install PS4 games to extended storage

One of the many downsides of the PS5 is its limited storage capacity. At only 825GB (and really, only around 667GB after the system’s OS and updates are installed), you’ll quickly run out of room. To mitigate this, you should absolutely consider using an external drive, which gives you more space to store your games. Unfortunately, external drives only support PS4 games for now, but this is still a useful feature that preserves space on your
If you’re someone who utilizes an external drive, we recommend enabling the ability to automatically install PS4 games onto it. To do so, head to the Storage section of the PS5 menu and navigate to USB Extended Storage. Then, toggle on the Always Install PS4 Games to USB Extended Storage option. This will save you the headache of having to move PS4 games from your
Editors' Recommendations
- XDefiant factions guide: all abilities and ultras
- PlayStation State of Play, May 2024: How to watch and what to expect
- All XDefiant guns and how to unlock them
- PS Plus’ supersized June lineup includes Tomb Raider, PSVR2 games, and more
- Grand Theft Auto 5 and 11 more games are leaving PS Plus in June



