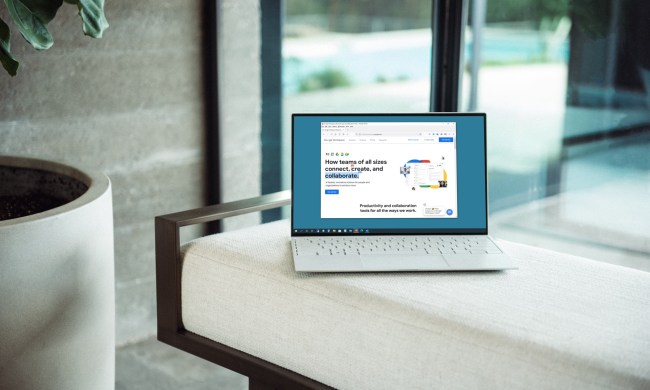Are you looking to jump into a Google Meet videoconference with friends, family, or co-workers? We’ll show you the best tips and tricks to use for the most optimal online meeting experience. Whether you use Google Meet on your PC, Mac, or mobile device, such as an Android smartphone, iPhone, or iPad, these tips will help you master videoconferencing. If you are using Google Hangouts instead, we have a great guide for Hangouts tips and tricks.
Change the meeting layout
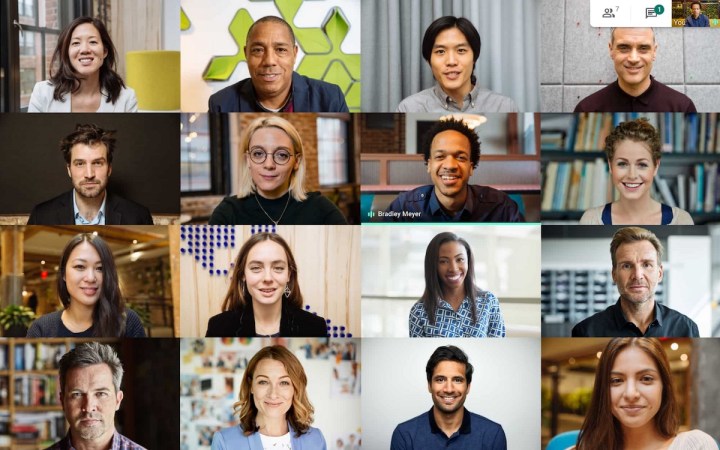
Want to change how you view other participants and content? You can alter your layout easily when in a Google Meet videoconference on a PC or Mac. To change your layout during a meeting, click the More Options button (three vertical dots) and then Change Layout. Here, you can select one of the available view types:
- Auto: Allow Google Meet to choose the layout.
- Tiled: Shows up to 16 people when no one is presenting. All participants appear in large tiles on the screen. The most active participants will appear to the side.
- Spotlight: The current presentation or active participant will fill the window.
- Sidebar: The active participant or presentation is shown in a large view, with additional participants shown to the side.
Add captions to Google Meet
If you are having trouble following what is being said in your videoconference, you can turn on closed captions. Note that if you record a meeting, captions won’t appear when playing back the recording. If using Meet on a computer, closed captions are generally only offered in English unless you live in the “the Asia Pacific or EMEA regions,” in which case you can have captions in the following languages:
- English
- French
- Spanish (Mexico)
- Portuguese (Brazil)
- German
- Spanish (Spain)
For mobile, English is the only language offered.
To enable captions, click the Turn On Captions button [CC], which can be found on the lower-right side of the Meet window. On mobile, the captions option should appear once you tap on the More icon (which looks like a vertical set of three dots). From the pop-up menu that appears, select Turn On Captions.
Control Google Meet participants
When on a Google Meet video call, you can select a participant and control different factors, including whether they are muted or pinned. Participants can also be removed from the call if desired. For personal meetings, only the event moderator can remove a participant.
Mute a participant
To mute another participant in Google Meet, do the following:
Windows and MacOS: Move the mouse over the person’s thumbnail and then click the Mute icon (which looks like a microphone) when it appears on top of their thumbnail.
Android and iOS: Tap on the meeting name at the top of the screen, then tap on the People tab, then tap on the three dots Menu icon next to the participant you want to mute and tap Mute.
Pin a participant
To pin a participant and keep their video in focus, do the following:
Windows and MacOS: Click the Pin icon in the participant’s thumbnail.
Android: Tap on the meeting name, select the People tab, tap on the Menu (three dots) icon of the person you want to pin, and then tap on Pin.
iOS: Select and hold a person’s icon and then select the Pin icon on the pop-up menu.
Remove a participant
To remove a participant, do the following:
Windows and MacOS: Move the mouse over the thumbnail of the participant you want to remove and click the Remove From Meeting icon. Click Remove again to confirm.
Android: Tap on the meeting name, select the People tab, tap the Menu (three dots) icon next to the participant you want to remove, and then tap Remove and Remove again.
iOS: Navigate to People, select the person’s name, and then tap Remove From Meeting. Then tap Remove.
Phone into a Google Meet conference

You can join a Google Meet videoconference using your telephone. However, dialing in is only supported in meetings created via a Google Workspace account.
To call into a Google Meet conference, you can call the number provided to you by the meeting organizer. Otherwise, when you visit the Google Meet website, you can navigate to the meeting and then select Join > Use a Phone For Audio. Then click Dial In and choose your country. After that, dial the number and enter the PIN. To disconnect from the call, click End Call.
Allow Google Chrome notifications
Do you want to allow Google Meet to send you notifications in the Chrome web browser? Follow these steps on Google Chrome on your Mac or PC to enable Meet to send push notifications to you about calls and chat messages. You can also follow these settings to disable such notifications if desired.
Step 1: Open Chrome.
Step 2: Click More (three vertical dots) and select Settings.
Step 3: Select Privacy and Security, then choose Site Settings.
Step 4: Click the Notifications option.
Step 5: Scroll to Meet.Google.Com in the list and then click More (three vertical dots).
Step 6: Click Allow.
Record video meetings
If you want to view a previously-held Google Meet call later, you might want to consider recording it. It’s worth noting, however, that recording a meeting is only available to certain Google Workspace users. Once you have joined a meeting on a PC or Mac, click the More button (three vertical dots), and then click Record Meeting. Once you begin recording, participants will be notified. To end the recording, follow the previous steps, but click Stop Recording instead. Select Stop Recording again to confirm.
Once recorded, the meeting will be saved to the meeting organizer’s Google Drive. A link will automatically be sent out to the meeting organizer and the person who initiated the recording so that it can be downloaded. If you are unable to start a meeting recording, check this guide from Google, as there are multiple reasons the option may be unavailable.
Share your screen during a meeting
If you have content on your computer screen that you wish to share with others, you can do so in a Google Meet videoconference. Once you want to begin sharing content, you can do so on a Mac or PC by clicking the Present Now button shown in the bottom-right corner. You will then be asked if you wish to share Your Entire Screen, A Window, or A Tab. On the next screen, a thumbnail of your screen will appear: Select the portion of your screen you want to share, then click Share to confirm you want to present. To stop presenting, click the Stop Sharing button at the bottom of the screen.
Google Meet calls offer screen-sharing capabilities for Android devices as well. Begin by tapping the More button (three vertical dots), then select Share Screen. Tap Start Sharing to confirm you want to begin presenting. Tap Start Now. To stop presenting, tap Stop Sharing. In iOS, tap the same More icon, select Share Screen, and then tap Start Broadcast. To end sharing, just tap Stop Sharing > OK.
Adjust your video settings

Google Meet allows users to customize video resolution, which is not a feature shared by most other video platforms. Lowering the resolution can help maintain the video connection if you have a weak or spotty Wi-Fi connection. You can always revert to a higher resolution when connectivity gets better to get a superior video picture. Changing the resolution to suit the connection is easy to do by following these steps below:
Step 1: During a Google Meet call, click the More icon and then Settings. Then select the Video tab on the left.
Step 2: You have two choices for the type of resolution you desire to manipulate. You can select either Send or Receive Resolution. Send Resolution is what your camera will send to other members of the call, while the Receive Resolution is what you see from the other callers.
Step 3: Select the resolution you wish to use from Standard Definition (360p) to High Definition (720p). In order to take advantage of your connection for receiving, there are extra choices to consider. On receiving, you can choose from an Audio Only option, a Standard Definition (360p) One Video at a Time option, or Auto.
Google Meet keyboard shortcuts
You’ll have to take some time to analyze the ins and outs of Google Meet’s system to reap its full efficiency potential. Google Meet has some remarkably helpful keyboard shortcuts that will vastly improve your operational experience if you are willing to make the effort to learn them. There are built-in shortcuts on Google Meet that will optimize its usability and vastly improve your overall experience. These keyboard shortcuts will allow you to control aspects of Google Meet without ever having to remove your hands from your keyboard.
The most important shortcut on windows and Chrome OS is (Shift + ?), which will open a pop-up that will show you all of the other possible keyboard shortcuts you can use in Meet. For MacOS, this shortcut is (Command + ?).
Here are a few shortcuts you can do in Meet:
- Mute/unmute microphone: Ctrl + D or Command + D
- Turn on or turn off camera: Ctrl + E or Command + E
- Announce current speaker: Ctrl + Alt + S or Ctrl + Command + S