Changing the default browser is a great way to improve your Windows 11 web-browsing experience. If you've got a favorite browser then you can switch the default browser in Windows 11 so that you aren't always closing down Edge before launching your preferred browser.
Here's how to change the default browser in Windows 11 in just a few quick steps.
How to change the default browser in Windows 11
Changing your default browser in Windows 11 is very straightforward. If you only have one browser you want to use for everything, you can set it simply within the Settings menu.
Step 1: Open the Windows 11 Settings menu by pressing the Windows key + I keyboard shortcut. Then select Apps from the left-hand menu.
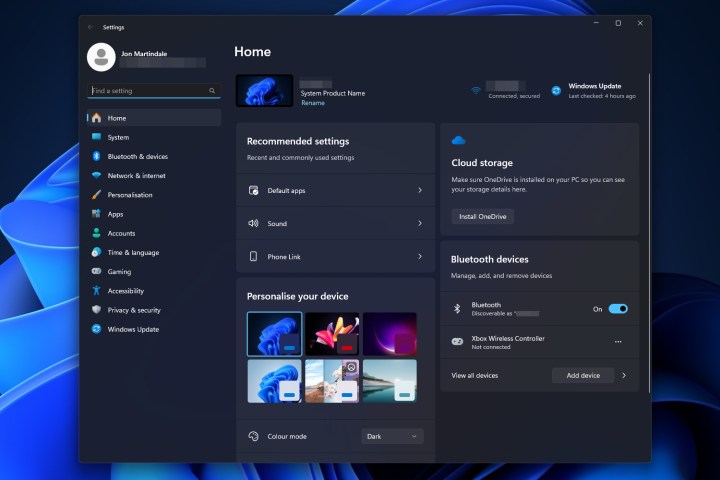
Step 2: Select Default apps from the central menu.
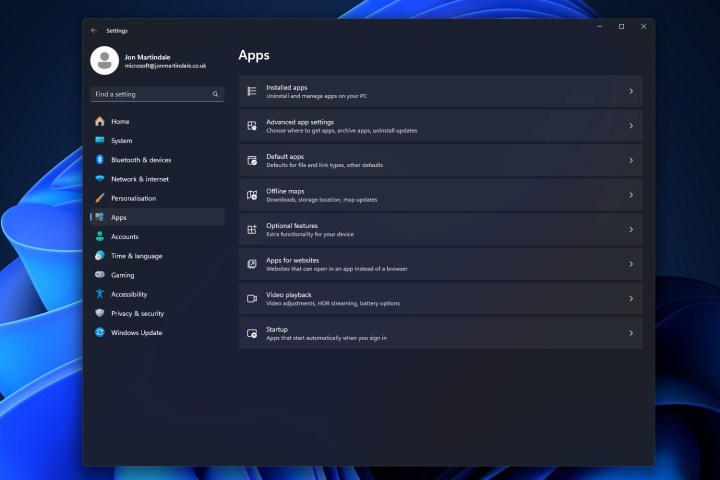
Step 3: Scroll down the list to find the application that you want to set as your default browser, then select it. In our case, we'll be selecting Brave.
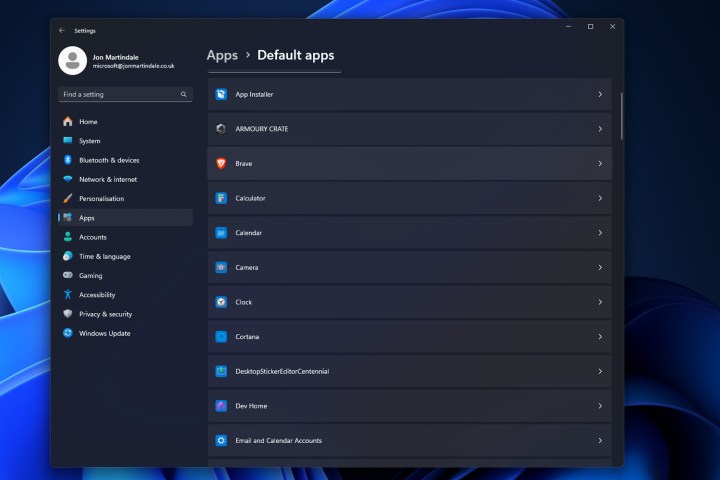
Step 4: Select the Set as default button in the top-right corner.
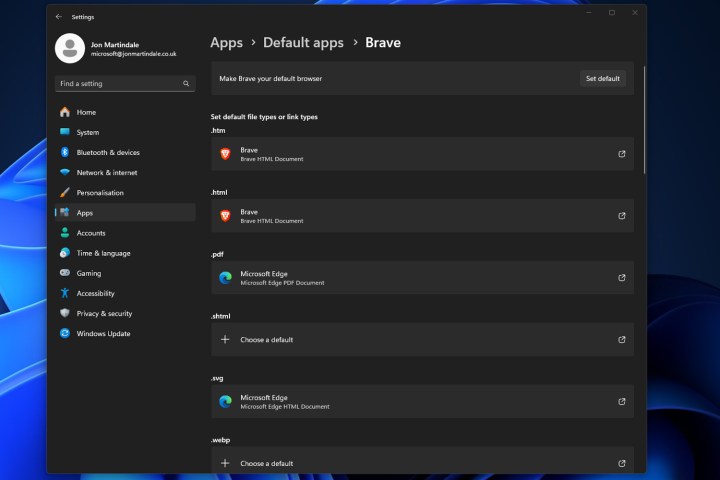
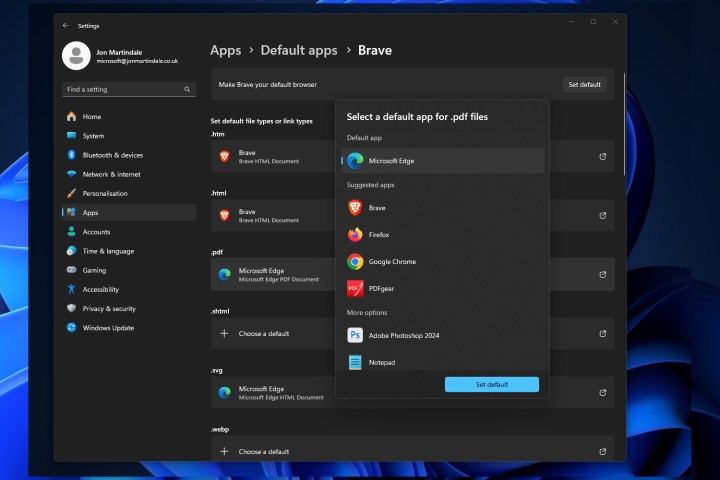
How to change the default browser for certain file types
You might want to use your browser for any links you open, but are there any particular file types you might prefer another browser to open? Maybe you like the way Microsoft Edge handles PDF documents. Whatever it is, though, you can customize which browsers open which type of file. Here's how.
Step 1: As above, navigate to Settings > Apps > Default apps, then select the browser application that you want to make a default for a certain file type.
Step 2: On the browser's page, you'll find a long list of different web-related file types, including .htm, .html, .webp, and others. Scroll down the list of file names until you find the one you want to change. Select it.
Step 3: From the window that appears, select the app that you want to be the default application to handle that file type. It doesn't technically have to be a browser, but if you're reading this article, you probably want it to be. That said, if it's PDFs you want to open, I can heartily recommend PDFGear.
Once you've selected it, select the blue Set default button to finalize it.
Step 4: Your browser of choice should be listed in the range of applications to choose from, but if it's not, scroll down past More options and select Choose an app on your PC. Then use the Windows 11 File Explorer to set the default app that you want for that file type. Then select Open.
If you've just changed your default apps because you really don't like the ones Windows comes with, you can remove them completely if you like. Here's how to purge Windows 11 of Edge and its related Windows family.



