Google Slides is a cloud-powered alternative to PowerPoint, a slideshow tool that allows you to put together a presentation at high speed, share it with others, and get feedback with collaboration features. When you’re ready to present, you can easily connect the project to a Google Calendar event, send it to another screen, or start slideshow playback right from Slides, and if you know how to draw on Google Slides, you can even add handwritten notes, annotations, and hand-drawn diagrams.
Here are a few tips to get you started.
Open up your presentation in Google Slides
Step 1: If you’ve never used Google Slides before, you can find the web app right here. You may need to log in with your Google account info when first signing in.

Step 2: Once you are in, navigate to the specific slide in the presentation that you want to draw on. We will go through the process on a single basic slide format, but it should work for any slide that you’ve created in the platform.
Enable the drawing function in Slides
Step 1: Look at the top menu in the Slides window, and select Insert. This is where you can manually insert a broad variety of shapes, images, or text into Slides.

Step 2: Go to the Line option under Insert.

Step 3: At the bottom of the Line menu, select Scribble.

Step 4: With Scribble activated, you are now ready to begin drawing lines. Use your mouse pointer and hold left-click down to start drawing. When you unclick, the line you have drawn will automatically be highlighted, allowing you to move it around as you see fit or copy and paste it to different slides.
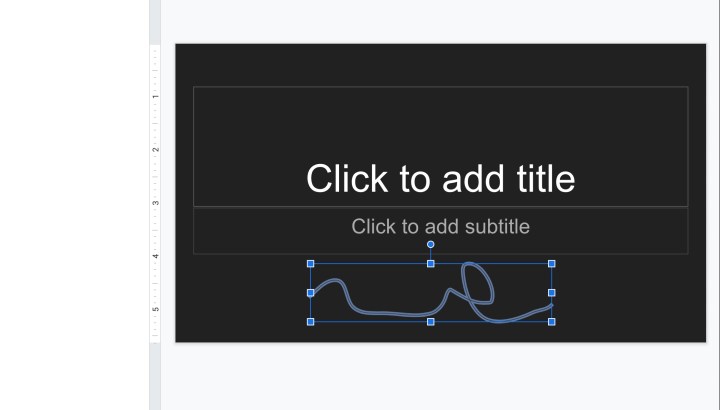
Step 5: If Scribble is a little too free-form for what you have in mind, you can try one of the other options under Lines instead, such as Curve or Polyline. If you’ve used draw functions in PowerPoint before, these will probably be familiar to you.
Step 6: Do you want to change to a particular line width or color? Slides makes that easy, too. Look at the icons at the top of the Slides window to find more options. The marker-like icon is called Line Colorand will allow you to pick from a variety of colors to change to. Next to it, you will find Line Weight, which allows you to change the thickness. You can also choose to change it to a dotted or dashed line with Line Dash.

As usual with Google’s cloud apps, your work will be automatically saved as you go. Got an existing PowerPoint presentation you'd like to tweak in Google Slides? You may also want to check our guide on how to convert a PowerPoint project over to Google Slides.



