Deleting programs on Windows 10 is a little more complicated than the old method of “dragging it to the recycle bin and hoping it goes away.” If you’ve got Windows apps that need to go, here’s how to uninstall a program in Windows 10, along with automated methods of making sure everything really is gone.
Option 1: Uninstall specific programs
Windows provides a Settings option that allows you to go in and remove individual programs that you do not want. This method is useful if there’s an app or two that are causing trouble (taking up too much space, not working, etc.) and you want to get rid of them entirely. This helps keep Windows 10 efficient and uncluttered, but it works best if you already know the program you want to uninstall. For uninstalling many programs at once, check out Option 2.
Step 1: Head to your Start Menu in the lower left-hand corner and open it up. You should see the option for Settings in the primary sidebar, with a gear icon beside it. Select it. If you can’t find Settings in the sidebar, search for it in the search box, and it should pop up.
Step 2: Look at the Settings icons and select the one that says Apps, denoted by a list-like icon. This should open up the Apps & Features window.

Step 3: The Apps & Features window lists all the programs currently downloaded onto your computer. The most recent versions of Windows 10 features a search bar, a Sort by option, and filtering options.
These are useful tools for finding exactly what apps you want to delete. Yes, you could scroll through the whole list, but if you have downloaded many programs, this could take too long. If you know the program name, search for it with the search bar. If you want to filter programs by how much space they take up, installing them, or by where they are located, use the filter options.
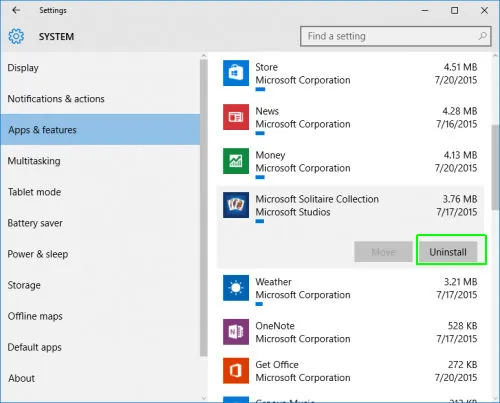
Step 4: Select the specific app you want to uninstall. This will show you how much space the app is taking up, who made the app, and when it was downloaded: It will also bring up a large gray button to Uninstall the program (next to the move option). Select Uninstall to confirm the process. Windows will then remove the program from your operating system.
Note: Sometimes, the Uninstall button will be grayed out. That means the program is a system app that is too important for Windows to delete. If you see this, double-check that you have picked the right app. If something goes wrong with this program, you need to explore updates or repairs instead of deleting it.

Option 2: Batch uninstall bloatware
Sometimes Windows 10 can get bogged down with too much bloatware or too many casually downloaded apps: When they start creating slowdowns or storage issues, it’s time to remove them. The Windows 10 tool isn’t well designed for finding and deleting multiple apps. Fortunately, there are many “uninstallers” you can download online to help out (anti-virus software can also be useful here).
Use an uninstaller when you aren’t sure how many apps you want to remove or when Windows 10 fails to uninstall an app because of internal issues. If you download a lot of apps, as a matter of course, you should keep a quality uninstaller handy on Windows 10. Here are a couple of our favorite free picks:
- Geek Uninstaller: Geek Uninstaller has precisely the features you need to delete any unwanted programs (fully compatible with Windows 10 and Microsoft Store apps): It can scan your computer for particular program names. When you remove programs, it will also scan for “leftovers” or related files that no longer have relevance so that you can clear even more space. It also has a Force Removal option if a normal uninstall isn’t working. The interface is a little dated but shouldn’t present any problems, especially if you are looking for a quick batch uninstall option to clear things up.
- Wise Program Uninstaller: Wise Program has a slicker, stronger interface than Geek Uninstaller and offers features like searching, scans, deleting leftover files, and force uninstall. There are a couple of advanced tools for more tinkering, such as the ability to enable a right-click to uninstall option on Windows. Wise Program has more to offer as a long-term uninstaller that you will repeatedly use over the life of your computer.
For larger problems, you may want to think about reinstalling Windows 10 completely. For more on apps that you don’t want to delete, check out the best starter apps for your Windows 10 machine!




