The Echo Dot with clock is one of the most popular gadgets in the Echo lineup. With an affordable price tag and full access to the Alexa voice assistant, the smart speaker is a great way to dip your toes into the world of smart homes and start automating your daily tasks. However, some users have reported issues with the Echo Dot with clock’s display.
Specifically, the display on the Echo Dot simply stops working – and it’s not immediately clear how to resolve the issue.
If the display on your Echo Dot with clock isn’t working, here’s everything you need to know.

How to fix the display on Echo Dot with clock
There are a few different reasons your display might not be working on your Echo Dot with clock. And depending on the reason, you’ll need to try a different troubleshooting method. Here are four easy ways to fix your display.
Step 1: The easiest fix is to simply unplug your Echo Dot with clock. Then, after about 30 seconds, plug it back in. With any luck, the bug will resolve itself with a power cycle and you’ll be able to see the display again.
Step 2: If that doesn’t work, you’ll want to make sure you’re using the correct power adapter. The one that came with your device is the only official power supply, and using a third-party product might not give your device enough juice to run the display.
Step 3: Amazon gives you impressive control over the Echo Dot with clock’s display – including the option to turn it off. That means someone else in your household could have turned off the display without your knowledge. To verify that the display is on, you can simply say, “Hey Alexa, turn display on.”
Step 4: Besides turning off the display, you can also adjust its brightness. If your display isn’t working, it’s possible the brightness is simply too low to detect. To fix this issue, say “Hey Alexa, set brightness to 10.” This will ramp up the brightness and make the clock visible in even the most well-lit of rooms.
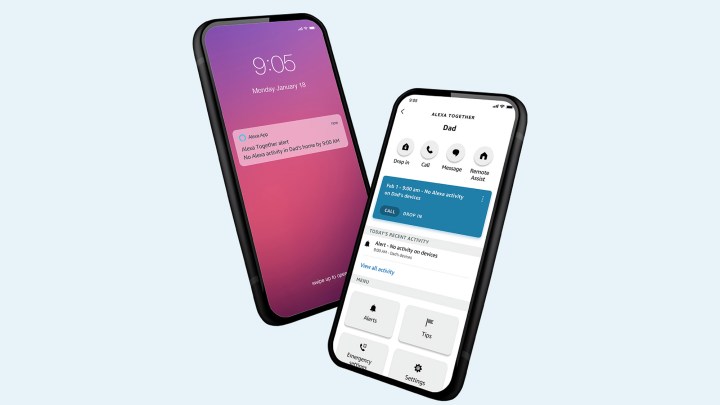
Control your Echo Dot with clock display from the Alexa app
If you’d rather deal with the Alexa app than with voice commands, there’s an easy way to check the status of your display. You’ll also find some other settings that can help you fix an unresponsive display.
Step 1: After opening the app, navigate to the Devices section.
Step 2: Select the Echo and Alexa submenu, then find and select your device.
Step 3: Here, you’ll find the LED Display menu. Click on this, and you’ll be able to see if your display is turned on or off, as well as make other adjustments to its appearance.




