
The latest Ring Video Doorbells offer an excellent pairing of motion sensors with audio and visual communication and a variety of battery options for multiple placement choices. Sometimes they do require a complete reset. Ring Doorbells also come with a basic reset option to put them into a setup mode, which you’ll need to know about when first setting up the doorbell, as well as if you want to do a full factory reset later. Here’s everything you need to know.
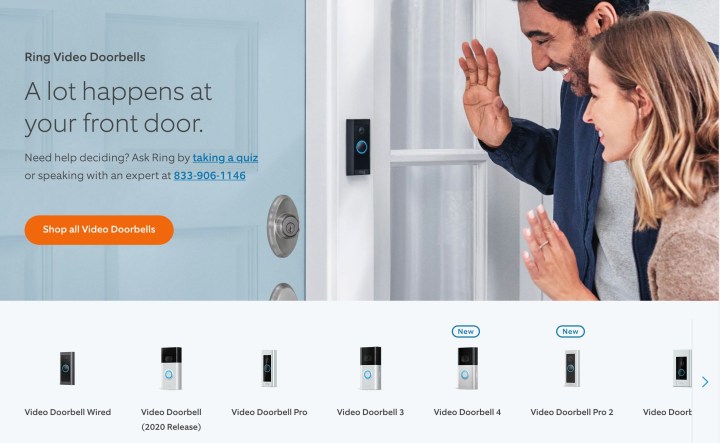
How to reset a Ring Doorbell
Every Ring Doorbell line works a little differently, so it’s important to first find out your model. While they’re all shaped a little differently, they tend to look similar, so it can be difficult to tell at a glance. Instead, look for the product number information on the back of the Doorbell, or log into your Ring app to see what model the Doorbell is listed as.

Find the Setup mode button
Now that you know what kind of Ring Doorbell you have, it’s time to locate the Setup mode button, which can also be used to fully reset the device. Before you do this, it’s a good idea to make sure the Ring Doorbell’s battery (some models have wired modes, but most offer a battery option) is fully charged for the work ahead. Now, locate the button based on your model:
Ring Video Doorbell (standard versions, 1st and 2nd generation): Flip the Doorbell over and look for an orange button on the back of the device.
Ring Video Doorbell 2 models: Look for the small black button on the front of the Doorbell.
Ring Video Doorbell 3/3 Plus and 4 models: Look for a small black button on the front of the Doorbell.
Ring Video Doorbell Pro and Wired models: Take a look at the right side of the Doorbell Pro. You should see a small button there that you can press.
Ring Video Doorbell Elite models: First, remove the faceplate on the front of the Elite. Then look for a small black button on the upper-right section of the Doorbell, facing forward.
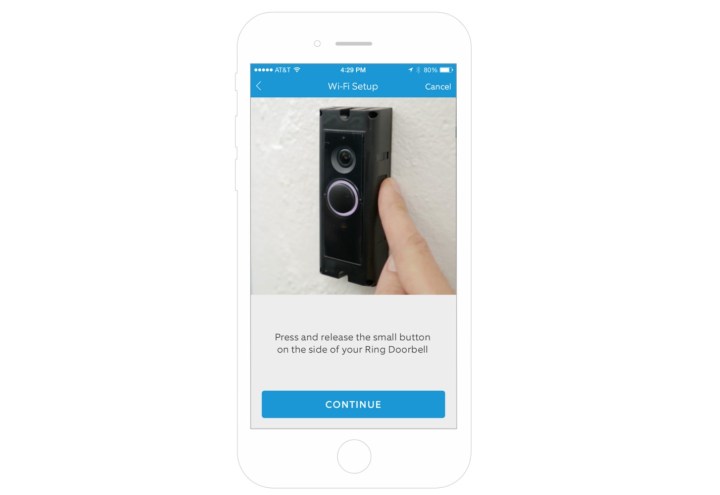
Reset using the Setup mode button
Now that you’ve found the Setup mode button, it’s time to reset it. Press and release the button — don’t hold it down. You will know when the Ring enters Setup mode because the front light will start spinning.
When the light starts spinning, you should be able to return to your app and start working on connecting your mobile device to the doorbell and continuing the setup process.

Set up the Ring Video Doorbell again
If you are resetting the Ring Doorbell to try and fix a product issue or connection problem, you will now need to set it up again. To begin, press the Setup mode button once and immediately release it — you don’t want the Doorbell thinking you are trying to reset it again.
The Doorbell will now enter Setup mode, where it creates a small Wi-Fi hotspot. Its front light will start spinning when this happens. If you set up your Ring Doorbell before, this will all be familiar, but you will need to go into your Ring app to connect to this hotspot so the app can guide the Doorbell to your home Wi-Fi and complete the setup.
You can run through this reset procedure as many times as necessary, but it’s not the only solution to Ring Doorbell problems. Remember, sometimes connection problems can be caused by being too far away from your Wi-Fi network or using a dying/malfunctioning battery on the Ring device. If resetting doesn’t work, it’s a good idea to explore other options.
What about a full factory reset?
We also have a guide on a full factory reset to completely wipe your Ring video doorbell and start over again. Here’s the short version: That Setup mode button you had to locate? Press and hold it down for 20 to 30 seconds. Your Ring Doorbell will eventually flash and start restarting. After it’s fully restarted, press the Setup mode button once more to start anew.
If you encounter bugs or problems during setup and operating, a hard reset like this is your best bet to fix these problems.
How to remove your Ring doorbell from your account
If you are planning on giving away or reselling your Ring Doorbell, don’t forget to head into the Ring app and remove it from your account.
Step 1: Select your Doorbell in the Ring app.
Step 2: Tap Settings.
Step 3: Tap Remove device, which will ensure the app will forget the model so it can be safely used elsewhere.



