
It's quite logical to have a camera in or around your home or business. Most of the best home security cameras use an app to let you see what's going on. Many also give you the option to view via an IP address (you might remember this as the number that starts with "192" on your router) and a web browser on a device connected to the same network. This can be great if your phone, for example, isn't compatible with the cam's app or if the camera just doesn't have one. Pair one of the best indoor security cameras that have this feature with your iPhone and you can finally see what the back of your hat looks like, if you follow these steps.
While each brand will have its specifics for viewing the cameras, or usernames and passwords to log in with, there's a general way to view each camera. Here are some step-by-step instructions on viewing any general IP camera's feed.
This method of viewing your camera over the internet involves port forwarding. To change your ports, you must be able to adjust your router's settings. Changing settings can be done through an internet browser or the manufacturer's app once you can access those settings. After that, we can get everything ready to view through a regular browser.
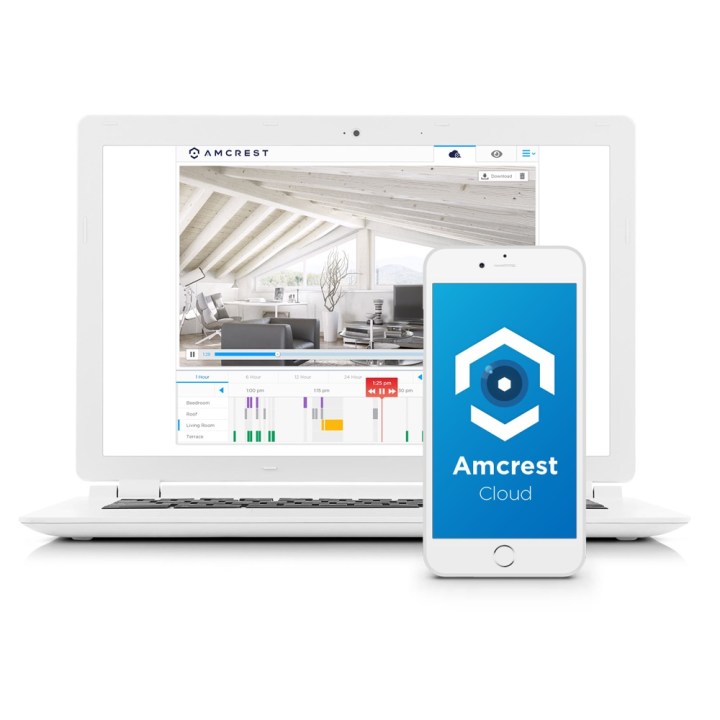
Viewing your IP camera's feed
Step 1: Find your camera's IP address.
This will be different for every manufacturer but should be relatively easy to find.
Step 2: Go to that IP address in your browser.
You'll have to be at home with your camera on the same internet to do this successfully. Once you change the router settings, you'll be able to do this anywhere in the world.
Step 3: Check the settings on browser login to see which port the camera is using.
You may want to change it to something away from the default, as some ISPs are picky with default ports.
Step 4: Reboot the camera and log back into it on your browser.
Step 5: Find the WAN/external IP address of your router.
You'll want to write this down as you'll need it to log into your camera each time. Setting a dynamic IP address will be helpful, so you don't have to check constantly for this number, but doing so has its list of pros and cons. This can be found by going into your router's settings online. Some routers will have a website to check or an app, while others may just tell you to go to an address such as 192.168.1.1 to get into the settings.
Step 6: Change the port forward numbers on your router to your camera's port number.
This is something else you'll have to change via your online router settings. There should be an advanced networking section within the site or app with a category name like "port forwarding." Different routers, brands, and apps will have different ways to change this information.
Essentially, port forwarding allows data from one device to go directly to another device, bypassing general rules and without revealing other information between the devices. This allows you to view your camera stream from anywhere without leaving your computer particularly vulnerable.
Step 7: Reboot your camera once more, and you should be able to see your feed from your computer browser.
It won't matter what device you're using to watch your cameras when following these steps. As long as it's something that can access a web browser, you'll be good. Again, using the manufacturer's apps or standard login will be far easier than doing this method. This method is to be used as a backup if the brand doesn't have a service sign-in.
Can you watch security cameras online?
You will need to be connected to the internet to watch your feed online. The better quality of the internet you're on will result in higher quality and a less buffering feed.
How can I see my security cameras on my phone?
Viewing your security camera on your phone will be similar to viewing on a computer. Once everything is set up, you can use Chrome, Safari, or any other browser to view the camera feed.
That's all it takes to watch your IP camera through a web browser. It's an alternative option for checking your camera feeds if you're away from your home or you want to set up a sort of "security station" on your computer.



