Google’s Pixel 6a has been on the shelf for a good few weeks now and has managed to win favorable reviews for the value it offers. However, this is still a phone like any other, which means there are problems galore in the early days following the market release.
We’ve been tracking the most frequently-reported pain points Pixel 6a users have run into so far. If you have Google’s latest mid-ranger in your pocket and are facing issues, here are some suggestions on how to fix them.
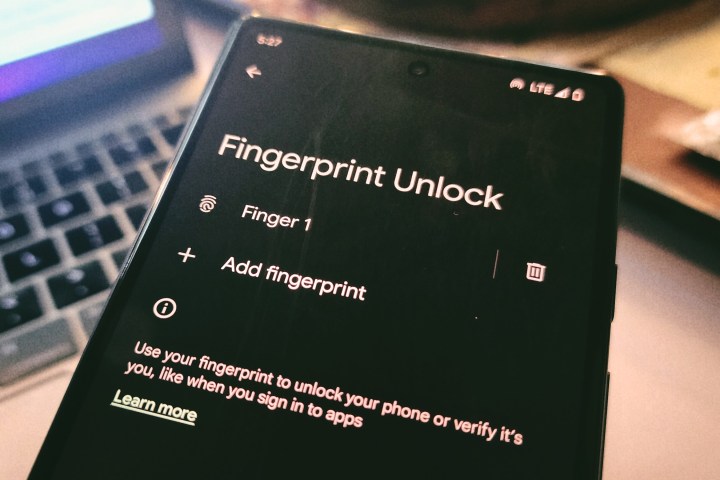
Fingerprint sensor woes
One of the most common issues that Pixel 6a buyers have complained about has to do with its in-display fingerprint sensor. For some users, the fingerprint sensor has been uncharacteristically slow or simply fails to recognize their registered fingerprint for unlocking the device.
A more serious issue that Pixel 6a owners have lately reported is that the device also unlocks with the unregistered fingerprints of another person. We haven’t been able to replicate it on Pixel 6a units being used by three members of the Digital Trends team, but the accuracy is definitely a hit or miss. Sometimes, it takes a healthy couple of seconds to unlock the device, and occasionally, it simply refuses to identify the registered fingerprint.
So far, Google hasn’t recognized the problem officially and won’t say whether it will be fixed via a software update, the way it resolved a similar issue on the Pixel 6 and its Pro variant. However, users have come up with a few tricks to address the problem.
If you’re facing trouble with slow or failed fingerprint recognition issues on your Pixel 6a, try a fresh registration process or add a new fingerprint of the same digit. To do so, you need to delete the existing fingerprint and go through the registration once again. For that, just follow this path:
Step 1: Open the Settings app on your Pixel 6a and tap on the Security option.
Step 2: On the Security page, scroll down and select the option that says Fingerprint unlock.
Step 3: Once you tap on the Fingerprint unlock option, you will see a prompt to enter the device PIN.
Step 4: After entering the PIN and arriving on the next page, tap on the Add fingerprint option to register another fingerprint. If you want to register a fresh imprint, tap the Bin icon adjacent to the original fingerprint labeled as "Finger 1" by default.
This might sound odd, but it does work. At Digital Trends, we've noticed some improvement following this approach.

The Android 13 update conundrum
Some users are also reporting that the Android 13 stable update, which started rolling out in August, has also improved the fingerprint sensor experience. The speed hasn’t increased drastically, but the instances where the sensor fails to recognize registered fingerprints have definitely toned down.
Talking about updates, though, some users are noticing that instead of seeing the Android 13 update notification, they are getting a prompt to download the Android 12 update despite the phone already running the latter build. Of course, don’t hit the install button when you come across this inexplicable error after performing a system update check.
But there’s a trick to getting the stable Android 13 update on your Pixel 6a in a few minutes. To do so, just follow these steps:
Step 1: Head over to the Android beta registration page on the phone’s web browser.
Step 2: On the Android Beta for Pixel page, tap on the Devices section at the top and scroll down to see your device(s) in a box.
Step 3: Tap on the blue Opt in button beneath the name and picture of your eligible Pixel phone.
Step 4: Now, go to the system update page by tracing this path: Settings > System > System update > Check for update.
Step 5: You should now see an update available for Android 13. Tap the Download and install button.
Step 6: Once the update has been installed, head over to the Android Beta page linked above and tap on the Opt out button beneath your phone’s name. Your phone is now on the stable build of Android 13.
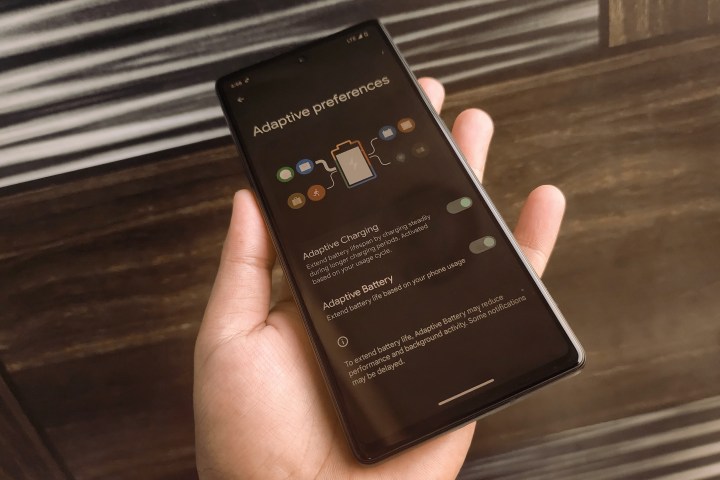
Heating and battery drain
Some users on Reddit have shared that the Pixel 6a gets warm even with regular usage and the battery is also emptying at a faster pace than usual. We noticed that the Pixel 6a gets warm during casual use in our full review, but that hasn't been the case for everyone at Digital Trends with the 6a. As for the battery issue, the idle battery consumption has gone up after installing the Android 13 update. We have reached out to Google support for an explanation and will update this section if we get a response.
For now, it appears that a lot of system and app-level optimizations are going on in the background after installing the new operating system update. Unless your phone is getting toasty, it is worth waiting out a few days for a corrective update to arrive or for Google to suggest a solution. In the meanwhile, if the battery drain is too severe, try restricting the access and background activity for apps you rarely use.
If you're experiencing severe battery drain, try enabling the adaptive battery system by following these steps:
Step 1: On your Pixel 6a, open the Settings app and tap on the Battery option.
Step 2: On the Battery page, select Adaptive preferences.
Step 3: As you land on the Adaptive preferences page, flick the toggle that says Adaptive Battery. This should cut down on the idle battery drain, but do keep in mind that this doesn’t necessarily solve the heating problem.
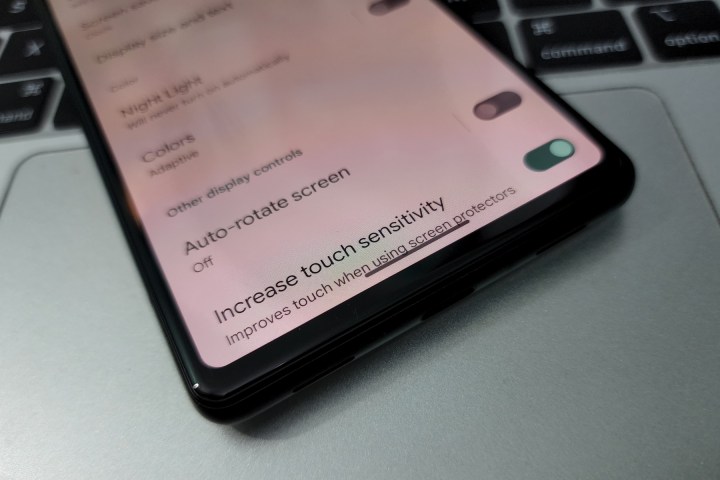
Touchscreen problems
If you are facing touchscreen issues on the Pixel 6a, especially after installing the Android 13 update, you're not alone. For some users, applying a screen protector was the source of the problem. If you seek a less-frustrating experience but don't necessarily want to ditch the protection of a screen guard, try boosting the screen sensitivity. Here's how you can do it:
Step 1: Open the Settings app on your phone and tap on Display.
Step 2: On the Display settings page, scroll down to find the option that says Increase touch sensitivity under the Other display controls header.
Step 3: Flick the toggle beside the Increase touch sensitivity option to notice a visible improvement.
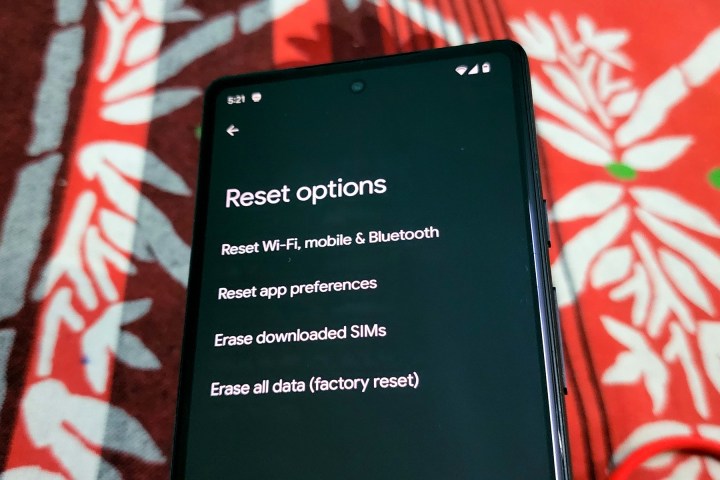
Connectivity issues
There are a few complaints from Pixel 6a users on Reddit that detail issues with cellular connectivity and faulty Wi-Fi network switching. Again, Google's support forum doesn't have any concrete solution for the aforementioned problem, but it's worth resetting the wireless connectivity settings. Here's how you can accomplish that in a jiffy:
Step 1: On your Pixel 6a, open the Settings app and scroll down to find the System option.
Step 2: On the System page, you will see Reset options. Tap on it and move to the next page.
Step 3: Tap on the option at the top that says Reset Wi-Fi, mobile and Bluetooth. Once you do that, you will land on the next page, where you need to tap on the pill-shaped Reset settings button.
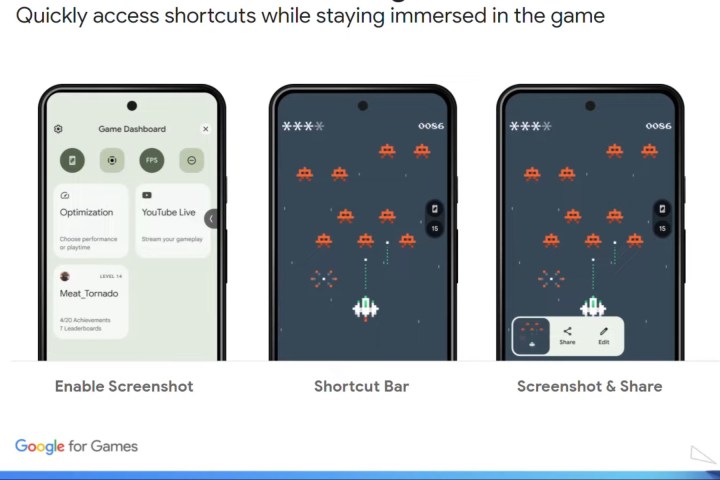
A vanishing Game Dashboard
With Android 12, Google introduced a neat Game Dashboard tool. It offers features such as screen-capturing the gameplay session, streaming live to YouTube, checking the FPS numbers, and minimizing notifications, among others. Early in August, Google started pushing Game Dashboard to the Play Services, and in doing so, finally brought it to the Pixel 6a.
However, the release of a stable Android 13 update for the Pixel phones a few days later appears to have removed the Game Dashboard. Google says users need version 22.30 of Play Services to access the Game Dashboard. If you’re perturbed by the feature’s absence, you should check and update to the latest build of Play Services. Here’s how you can do it:
Step 1: Open the Settings app on your Pixel 6a.
Step 2: On the main Settings page, find the Apps option and tap on it to land on the applications hub.
Step 3: On the Apps page, tap on the See all apps option.
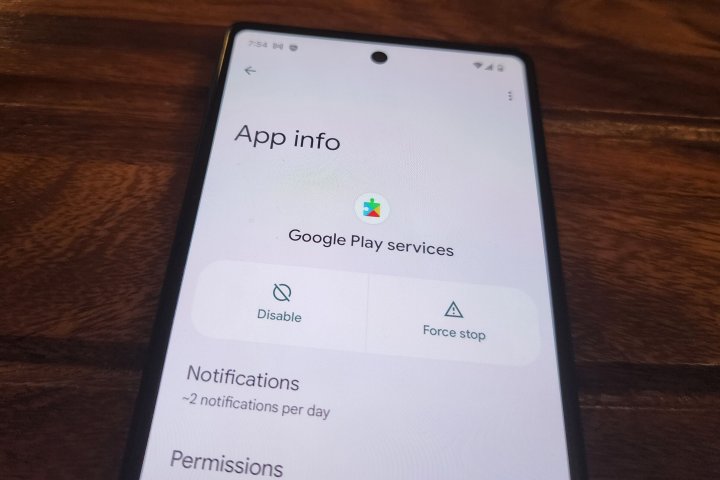
Step 4: Scroll down and tap on Google Play Services.
Step 5: You will now land on the App Info page. Scroll down and tap on App details. This will take you to the Play Store listing, where a green, pill-shaped button will tell you if there’s an update available.
Step 6: If you see a new version available, go ahead and install it.
However, if an update is not available, try clearing the cache for Google Play Services and the Play Store. To clear the Play Services cache on your Pixel 6a, follow this path: Settings > Apps > See all apps > Google Play Services > Storage and cache > Clear cache.
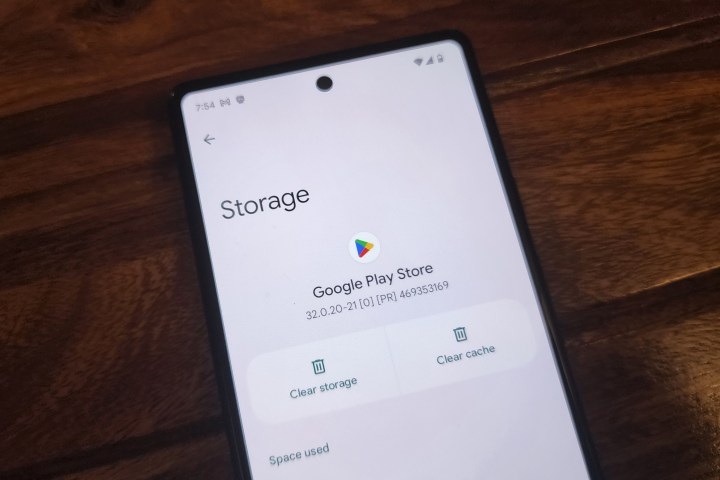
Step 7: Likewise, you can also try clearing the cached data for the core Play Store app to make way for updated builds of Google services. You can do it by tracing this path: Settings > Apps > See all apps > Google Play Store > Storage and cache > Clear cache.


