Google’s Pixel 7 and Pixel 7 Pro are some of the best Android phones around, and are getting even better with some new updates. Though the devices aren’t perfect, both have received pretty decent reviews overall. And now Google has included a built-in VPN through Google One, for free, right on your Pixel 7 device.
But are you a little lost on how to enable it? After all, it's not in the usual Settings app. Don’t worry; here’s how to use your Google Pixel 7's VPN features.

How to use the Pixel 7's free VPN
While you may think that the built-in VPN is enabled through the device settings, it’s actually all done through the Google One app, which you should already have on your Pixel 7. But don’t confuse Google One with Google Drive, because these are two separate services.
Step 1: Open the Google One app on your Pixel 7 or Pixel 7 Pro.
Step 2: Scroll down and select VPN, then select Got it on the on-screen prompt.
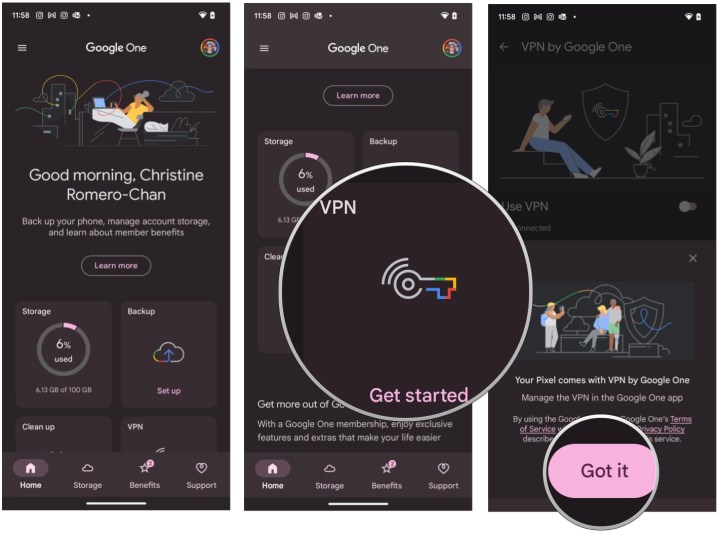
Step 3: Select the toggle for Use VPN to ON.
Step 4: On initial setup, make sure to Allow the Connection request and Notification prompts when they appear.
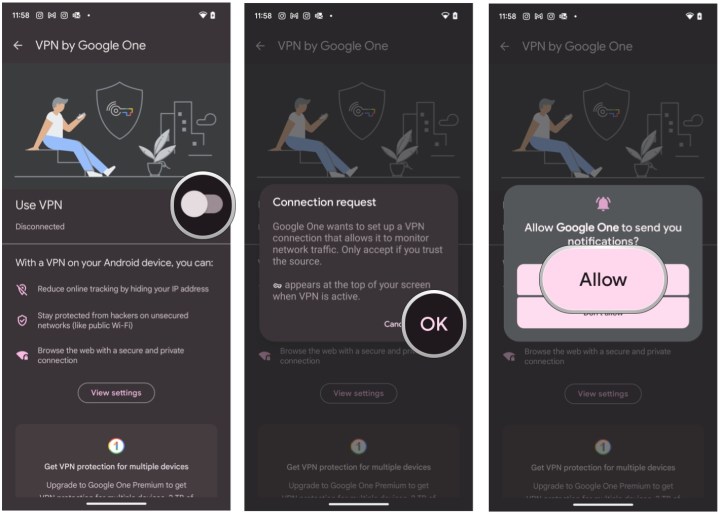
Step 5: When you are done with the VPN, go back to the Google One app and turn the toggle to OFF.
How to add Pixel 7 VPN to Quick Settings
If don’t want to go into the Google One app each time to manage the VPN, you can also control it from the Quick Settings panel. But first, you need to add it.
Step 1: Swipe down twice from your Pixel 7 screen to bring up the Quick Settings panel.
Step 2: Select the Edit button (it looks like a small pencil) under your current tiles.

Step 3: Scroll down to the bottom and then hold and drag the VPN by Google One tile (it may be all the way at the bottom) to a more prominent position.
Step 4: Now when you access the Quick Settings panel, you can turn the VPN on and off with ease.
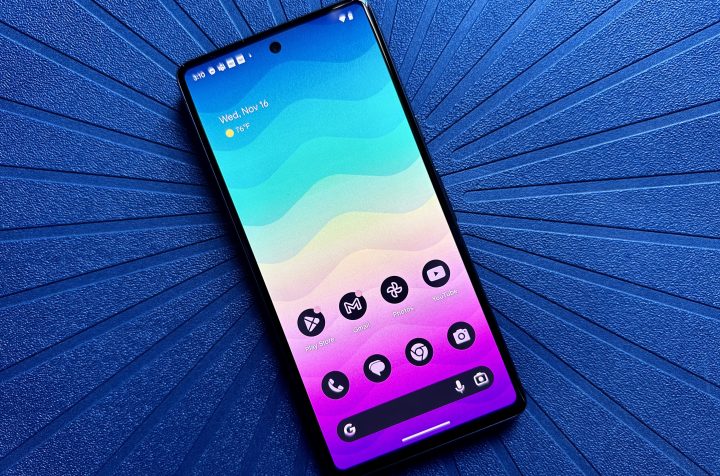
Can I use the Pixel 7 VPN to change my location?
Unfortunately, the VPN by Google One is very barebones, and it’s kind of similar to Apple’s own Private Relay feature in iCloud+. The Google One VPN will reduce online tracking by hiding your IP address, protect you from hackers on unprotected Wi-Fi networks, and give you a secure and private connection when browsing the web.
You can manage the VPN in the Google One app, but there aren’t any settings at the moment besides allowing certain apps to bypass the VPN. So if you are looking for a way to select a VPN server in another country, there’s no way to do that with the Google Pixel 7 VPN. That means you won’t be able to bypass location-restricted content in apps and websites, such as Netflix or Disney+.
As you can see, the Google Pixel 7 VPN is pretty basic, but it’s also free. It does a decent job if all you want is to hide your IP address, secure an unprotected connection from hackers, and just need a secure and private data connection. If you are looking for more advanced VPN services that let you do things like pick specific servers to bypass location-restricted content, then check out our top VPN picks.

