In the world of the best Android tablets, the Samsung Galaxy Tab S8 stands out as one of the top dogs. And there are a few good reasons for that! Whether you want a high-quality display, fast performance, dependable battery, or robust software with numerous features to play with, the Galaxy Tab S8 has you covered.
But what if we want to really test the horsepower of the Tab S8? To do so, we replaced the Microsoft Surface 2-in-1 in favor of the Galaxy Tab S8 for a few weeks as a primary work machine and came out thoroughly impressed by it. One of the most useful features that the tablet has to offer is the ability to use it as a secondary screen. In doing so, you get a super slim, light, high-resolution, portable screen that offers a great viewing experience. While the ability to do so is quite convenient in itself, the best part is that it doesn’t require any wired connectivity hassles.
Hardware compatibility
All you need is to ensure that the tablet and your WiFi-compatible PC are latched on to the same Wi-Fi network, and you’re good to go. We tested the Galaxy Tab S8 and Galaxy Tab S7 FE as a secondary monitor connected to an Asus ROG Zephyrus gaming laptop and a Microsoft Surface Go, and it worked without a hitch.
The only two prerequisites are that both the devices should be compatible with Wi-Fi Direct connectivity and must be running a compatible operating system — Windows 10 or Windows 11 on the PC, and One UI 3.1 or a later build on your Samsung Galaxy Tab S tablet. With system prerequisites out of the way, here are the steps that you need to follow:
Get your Galaxy Tab S8 ready
In order to use the Galaxy Tab S8 as a secondary screen, ensure that it is running One UI 3.1 or a later build and is currently not running DeX mode paired to another screen. If you have an older Samsung Galaxy S tablet, it can also work as a secondary screen as long it fulfills the software criteria. Here's how you get going:
Step 1: On your Galaxy Tab S8, swipe down from the top edge to view the Quick settings dashboard.
Step 2: Swipe left on the Quick settings panel to open its second page, and tap on the icon that says Second screen.

Step 3: Tapping on the icon opens the dedicated Second screen page. Here, you will see two options — Drawing/gaming mode for tasks that require a faster response and Video mode for content consumption.
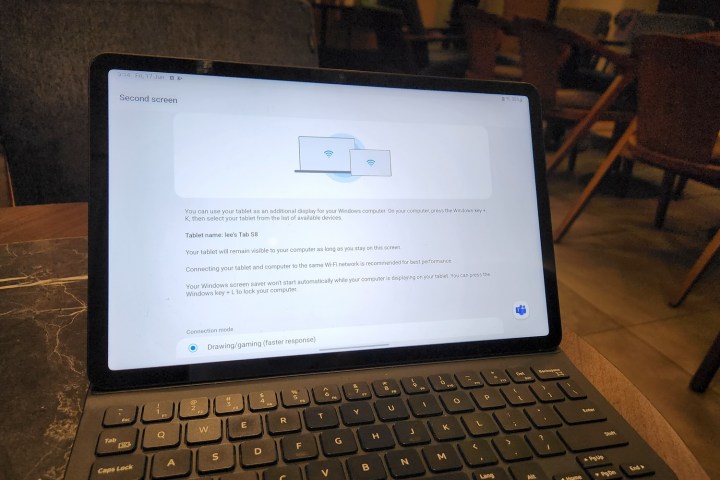
Step 4: Select the mode based on your workflow or secondary screen requirement. Stay on this page and move your PC.
Prepare your Windows PC
The ability to set up a Samsung Galaxy S tablet as a secondary screen works across machines running Windows 10 and Windows 11. There are no minimum system requirements here, which means it will run just fine paired to a PC, irrespective of whether it has a lowly Celeron or a high-end Intel Core or AMD Ryzen chip. Here are the steps you need to follow:
Step 1: Hit the Windows + K shortcut on your PC to open the wireless display dashboard that appears on the right side of the screen.
Step 2: On this dashboard, you will see the name of your Samsung tablet. Click on it to initiate the pairing process.

Step 3: Once the two devices have been paired, you will see a dialog box that asks if you want to enable keyboard and mouse input across both screens. Click on the checkbox to move the cursor and allow keyboard input across your PC and tablet.
Step 4: You can further refine aspects like resolution, refresh rate, and content scaling to your liking by going to the display settings section on your PC by following this path: Settings > System > Display.
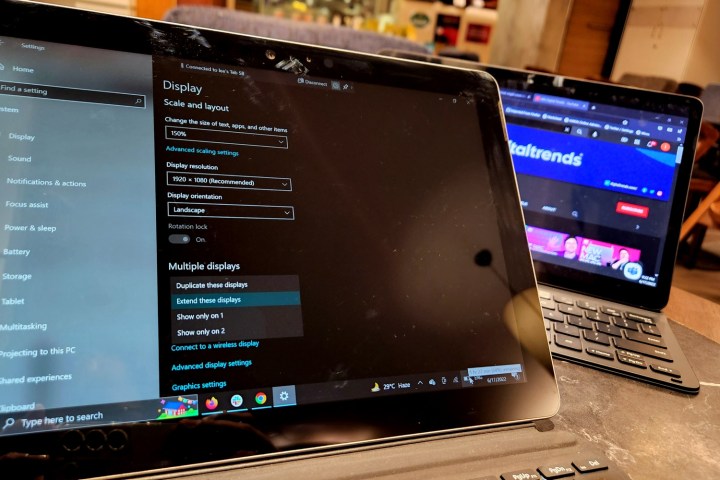
Step 5: You can choose to either mirror your PC’s screen on the Galaxy Tab S8 or use it as a secondary desktop monitor for more screen real estate.
Step 6: You will see a small toolbar atop each display when the Secondary Screen feature is enabled. Tap on the Pin icon to make it go away, and hover the cursor in that area to bring it back.
Step 7: Once you’re done and no longer need a second screen, click on the Disconnect button in the toolbar that appears at the top of the screen. Alternatively, you can directly bring up the wireless display dashboard using the Windows + K shortcut and end the pairing between the tablet and your PC.
When you set the Galaxy Tab S8 as a secondary screen for the first time, the cursor movement might be a tad haphazard and cause the experience to be janky. If you plan to use the Tab S8 for gaming, expect some input lag, irrespective of the DPI settings of your gaming mouse. Things will improve if you adjust the scaling and set the screen refresh to the same value across both screens.
All your cross-screen shortcuts, such as Alt + Tab, work just fine. You can also play with Windows 11’s updated desktop tools. During our testing, when the tablet was not being pushed as a primary computing machine, the Galaxy Tab S8 was stationed as a secondary screen to keep an eye on Teams chat and Discord groups, in addition to the occasional video watching on the tablet’s punchy screen. In those instances, the Tab S8 turns out to be a pretty incredible secondary screen.




