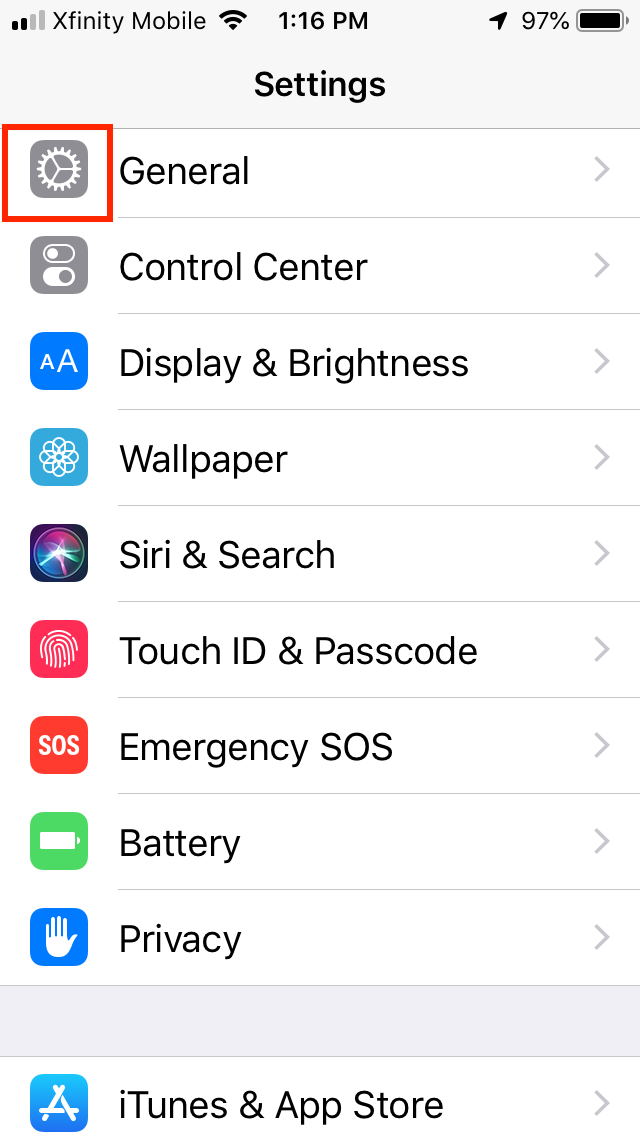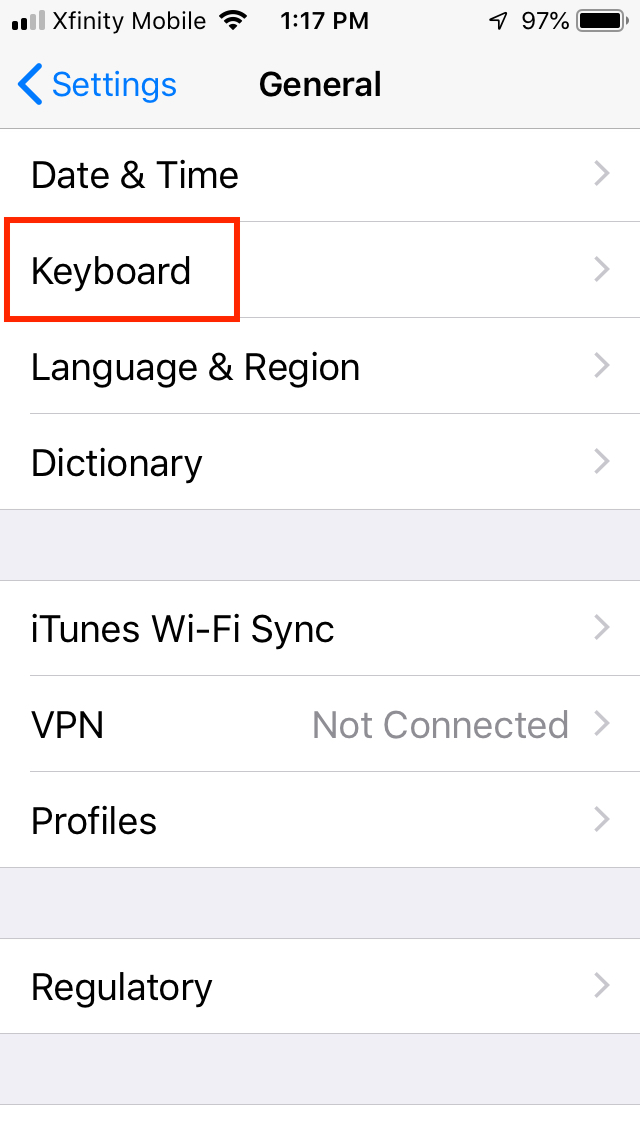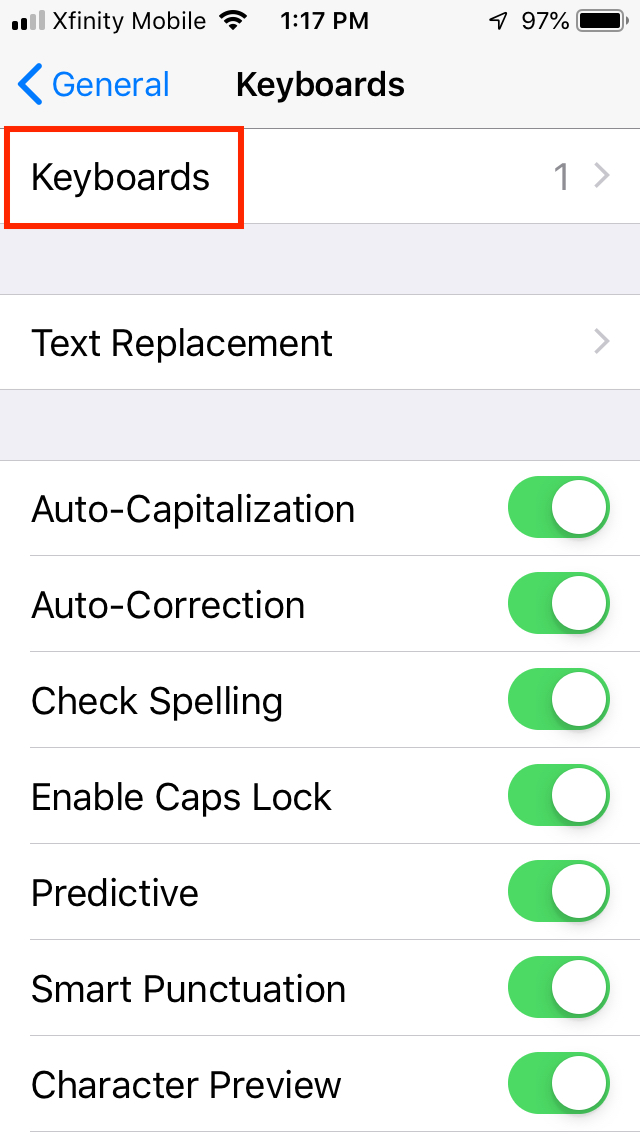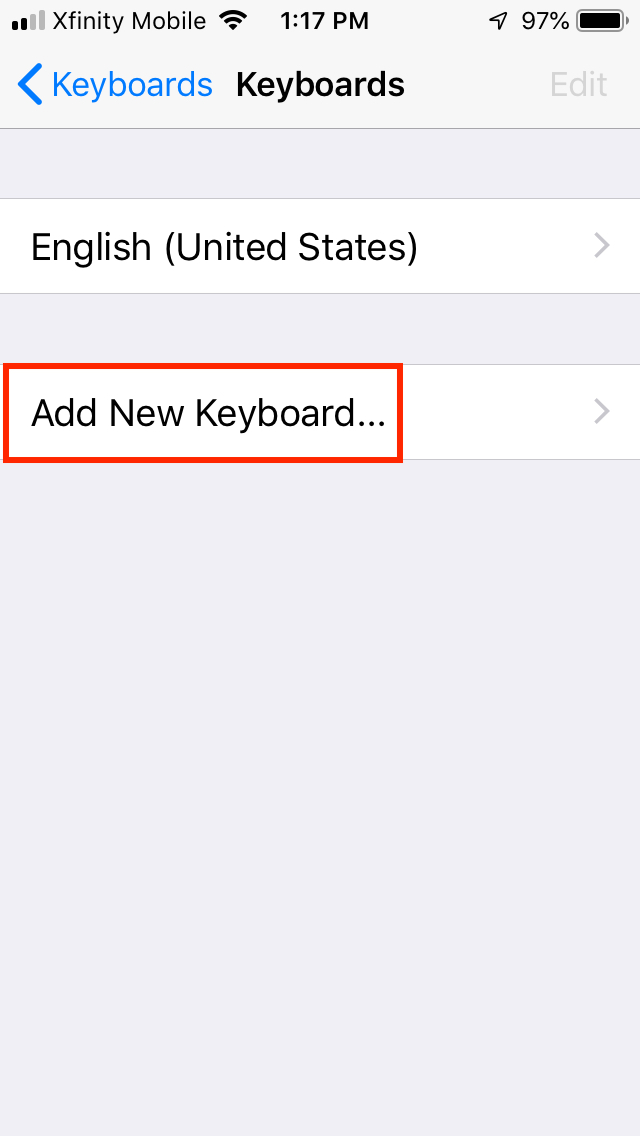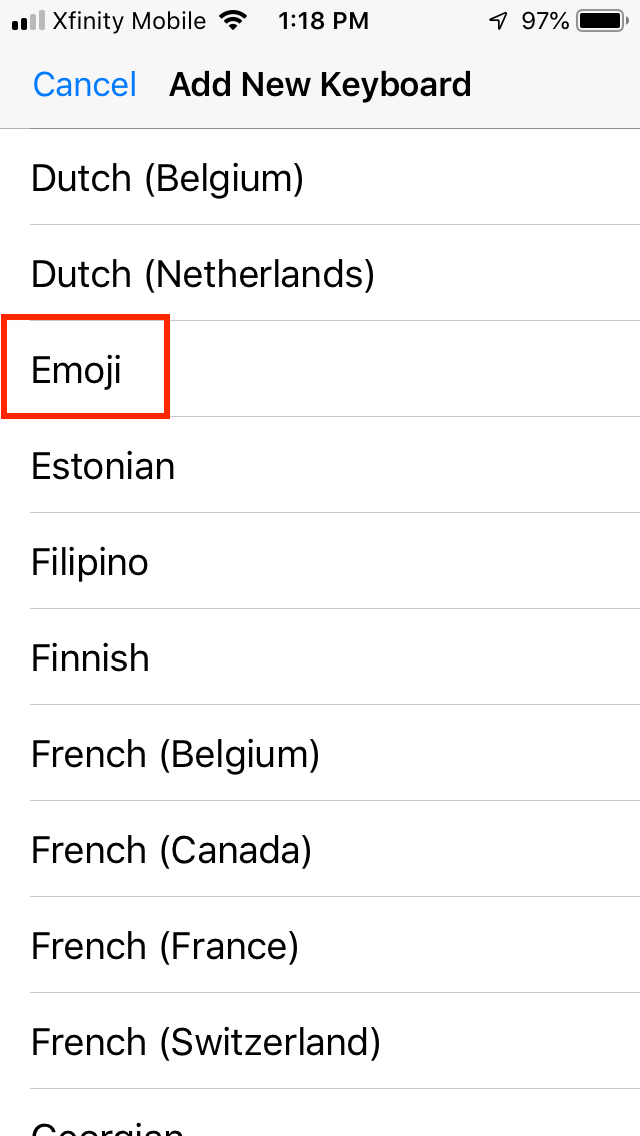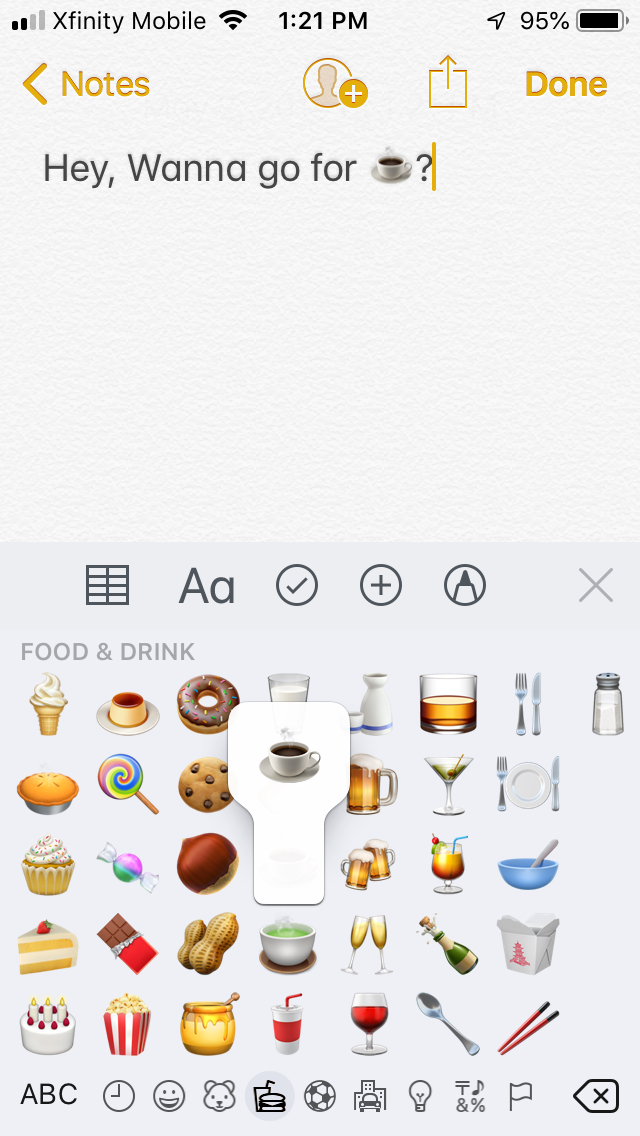Smartphones have revolutionized the way we communicate, and emoji are a big part of the reason why. These little cartoon symbols have helped us communicate quickly while also adding a layer of expression to our messages. Whether you’re happy, sad, or anything in between, there’s an emoji that will help you capture your emotions. However, all those emoji won’t do you any good if you can’t figure out how to activate them and work the keyboard.
In this guide, we’ll fill you in on how you can quickly and easily add the emoji keyboard to the Messages app in iOS.
How to enable the emoji keyboard on an iPhone
If you’re champing at the bit to start using emoji on your iPhone, it’s easy to get started. All you need to do is to make sure that you have the emoji font enabled. You’ll know if you do because your keyboard will clearly display the familiar smiley face at the bottom row of your keyboard. If you don’t see it, here’s how to enable it.
Navigate to Settings on your iPhone, scroll down, and press the General option. Once you’re there, hit Keyboard and then Keyboards to access the Add New Keyboard command. After this, scroll down and tap Emoji (you’ll see this in the language list and other keyboards).
Congratulations, now you can finally start using your emoji keyboard. Enjoy the freedom in using a slew of smileys, and what kind of smiley you use is entirely up to you. Your family and friends aren’t even ready for all the incredible emojis you’re about to send.
To ensure you’ve successfully downloaded and installed the emoji keyboard, take some time to examine your existing keyboard. You should see a smiley face here immediately. This joyful icon is the tell-tale sign that you can start using your emoji keyboard right away. When you want to start sending emojis, simply click the smiley face icon, and a group of other symbols included in the font will pop up. You can use your emoji font with various iPhone apps, including Mail, Notes, and Messages. If you prefer, you can also use it in the plenty of other apps you’ve installed that are compatible with Apple’s Color Emoji font.
We acknowledge that emojis are entertaining to use, but the truth is, they aren’t essential (especially in the professional world). Because of this, you can always remove your emoji keyboard. The process only takes about a minute altogether. To do this, navigate to Settings > General > Keyboard > Keyboards. Once you’re there, click Edit in the top-right corner, then click Delete (you’ll notice this is right next to Emoji). Verify that you want to delete your emoji keyboard by hitting Delete a second time.