You’ve unwrapped a lovely new Samsung phone and are keen to get into setting it up. I don’t blame you, Samsung has made some superb phones over the past year, and I’ve been lucky enough to use many of them. That means I’ve set up a lot of Samsung phones, and to help get you started with your phone as quickly as possible, here are all the settings I change and configure when I do.
The good thing is, the advice applies to almost all Samsung phones released recently, as the settings are part of Samsung’s One UI Android software installed on all its devices. So it doesn’t matter if you have a Galaxy A53 5G, a Galaxy S22 Ultra, or even a Galaxy Z Fold 4; almost all the advice will help you get the best from your new phone straight away.
Charge your Samsung phone the right way

I know you want to get into using your new phone right now, but let’s talk about charging. Your new phone’s battery will have some charge inside already, but my advice is to make sure it’s at 100% before you start using it, then fully discharge it before recharging it again. However, the vast majority of modern Samsung phones do not come with a charger, so you may have to find your old one, although the box should contain a USB Type-C cable to plug into the phone from the charging block.
If you want to buy a new charger that ensures you get the fastest charging speed (such as the excellent Anker 747), we have a selection here that fit the bill. If you decide not to buy a new charger, it’s fine — any phone charger will do the job, it may just be slower than a charger designed for the Samsung phone.
First steps and security
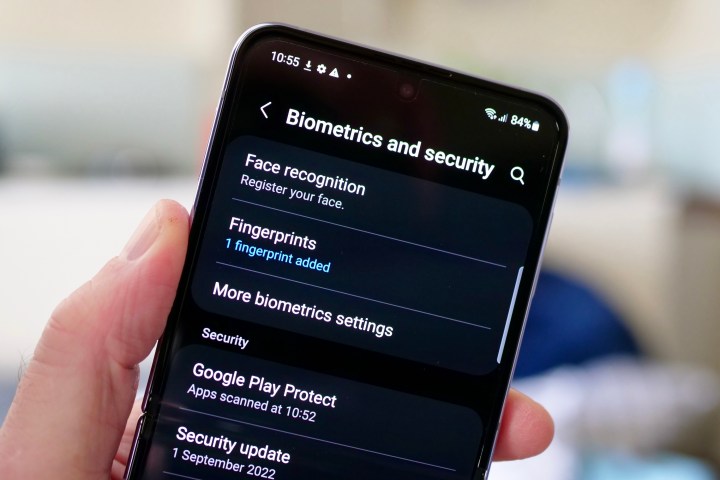
Samsung’s setup process is simple and straightforward, and the phone leads you through connecting to Wi-Fi, your cellular service, and transferring data from your old device. During the process, you will have the chance to add some security to your new phone. I recommend setting up the fingerprint sensor at this time, and adding a PIN code as required. However, the phone often skips ahead once you’ve added a fingerprint, and doesn’t always give you the chance to set up a face unlock feature.
Once the setup process has finished, open Settings > Biometrics and Security, and select Face Recognition. Follow the on-screen instructions, but when you’ve finished adding your face, don’t exit just yet. There’s an important setting to change. Turn off the option marked Stay on Lock Screen until Swipe, so when the phone sees your face it opens to your home screen without needing to swipe. It’s much faster than the alternative, although some may prefer the extra security and leave it on. If you missed the setting the first time, it can also be found under the same menu used to set up face recognition.
Down with buttons, long live gestures
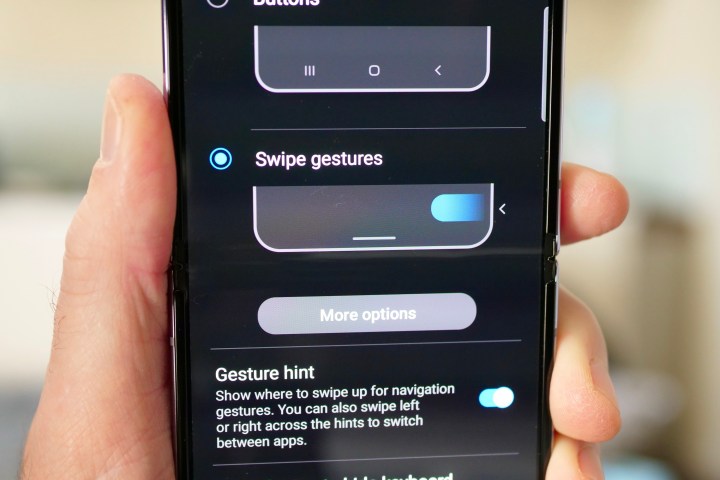
By default, most Samsung phones use the old-style Android buttons at the bottom of the screen to navigate around, but gestures are so much simpler and more natural. They need to be set up after you’ve started using your phone, and to do this, go to Settings, Display, and scroll down to find Navigation Bar.
Open this and then tap Swipe Gestures, and the buttons at the bottom of the screen will disappear, leaving you to swipe around the operating system comfortably.
Change those pesky sounds
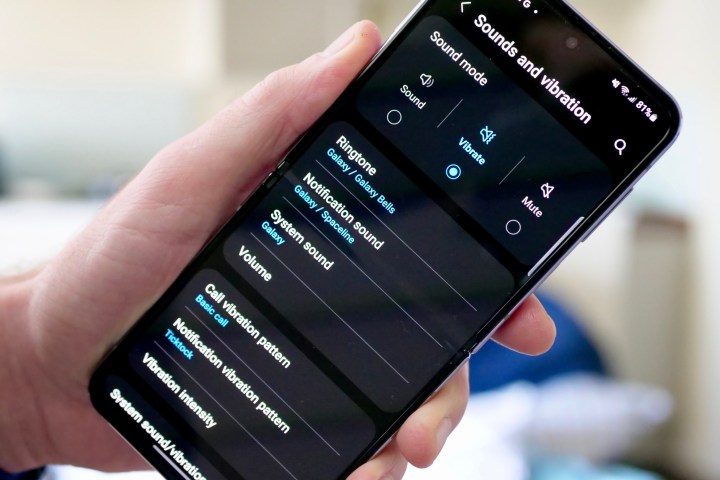
This is the one section I usually forget until my new Samsung phone alerts me about a notification really loudly, and by using the familiar Galaxy ringtone or sound. Perhaps it’s just jaded tech journalists that have heard this all too often, but given the popularity of Samsung phones generally, I bet a lot of other people have heard those Galaxy sounds too much as well. That means you should change it, and at the same time, lower the default volumes.
Open Settings and go to Sounds and Vibration. Here, you can switch the phone to vibrate mode, but before doing so, I recommend adjusting the default volumes. They’re all set very loud. At the same time, there are options to change the ringtone, notification sound, and the system sound. That way, when you do want to hear your phone, it won’t be the same old Galaxy tones at an ear-splitting volume. What do I choose? Morning Strum for the ringtone, Crystal as the notification sound, and Calm as the system sound. I also change the Notification Vibration Pattern to Heartbeat.
Configure the power button
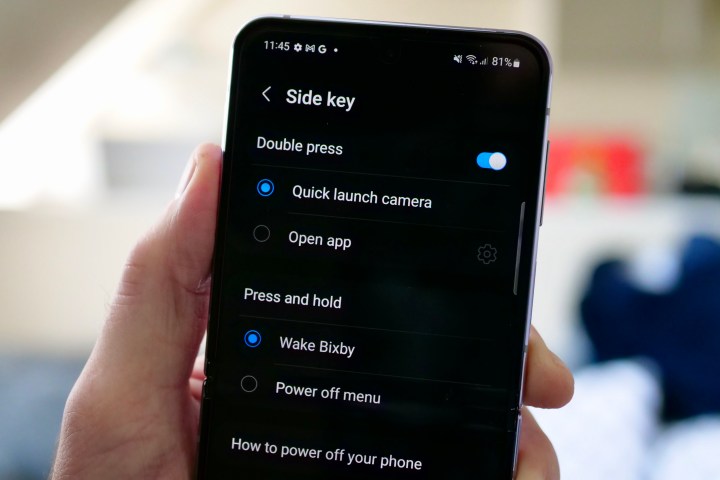
If this is your first Samsung phone, the power button may not do what you expect immediately, and you need to make a decision about what you want it to do when pressed. Press the power key once, and it’ll turn off the display, but press and hold the button, and Samsung’s virtual assistant Bixby will appear. If you want to use Bixby, that’s great, but what if you want to power off, or restart your phone?
By default, you hold down the power button and a volume key for a moment to access the power menu, but this setting can be changed under Settings, Advanced Features, and Side Key. Here, you can opt to use the button to wake Bixby or to access the power menu. It’s also possible to add a double press action to wake the camera or to open an app of your choice. If you ever struggle to find the power menu, it can also be found at the top of the notification shade.
Use the always-on display

Samsung’s always-on display is not always on out of the box; it’s often set to “tap to show,” or disabled entirely. It’s a shame, as it’s a very helpful feature. To use it all the time, open Settings, find the Lock Screen option, tap it, and look for Always-on Display. Although it will probably show as being active, tap it to find a host of separate options related to the always-on display.
I switch it to Show as Scheduled, and then set an on-and-off time using the option that appears below it. Then, tap the Clock Style option to change the way the always-on display screen looks and the colors it uses. The customization options are quite extensive, and you can even use a GIF or Bitmoji to go along with the time and your notifications.
Check for software updates

There’s a chance your new phone will alert you if there is a new version of the software available, but it’s still good practice on a brand-new phone to manually check. And when you do, there is a setting to check for updates automatically.
Under Settings> Software Update, tap Download and Install to make sure the version you have installed is the latest one. On the same page, make sure the Auto-download over Wi-Fi option is switched on. It should be by default, but now you know for sure.
One final (and excellent) setting

The one setting I’ve gotten in the habit of changing is the amount of time the screen stays on between your last interaction and it going to sleep. By default, it’s 30 seconds, which is great for battery life but not all that convenient for doing things. I find it far more helpful to increase the amount of time, and in doing so, haven’t noticed any drastic reduction in battery life. The advantages for me outweigh any battery shortfall that may exist anyway.
I set it to two minutes, and I recommend you give it a try for a while. If you’re like me and often do a few things at the same time that requires information displayed on your phone screen, it’s a big time and effort saver. To find the option, go to Settings> Display> Screen Timeout. You can set it at intervals between 15 seconds and 10 minutes.
That’s it! You’ve now set up your new Samsung phone in the way I set up every Samsung phone I purchase or review. Remember, these are just the basics, so don’t be afraid to dig into the Settings menu to find all the little customizations — including how to change your wallpaper. Enjoy your new phone!



