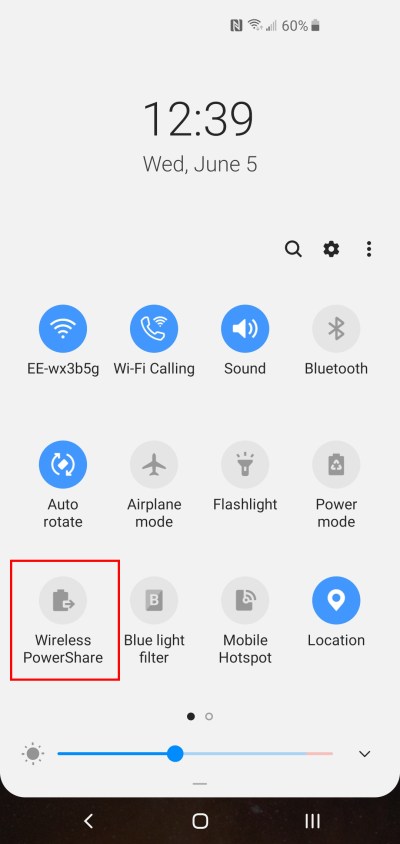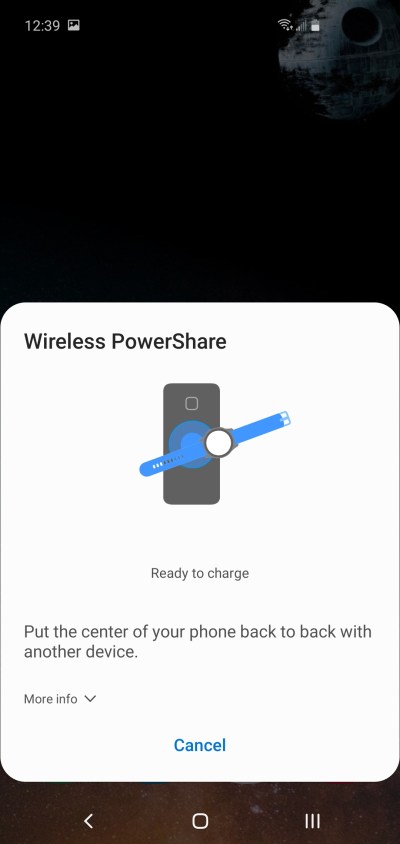Samsung’s Galaxy S10 boasts an octa-core Snapdragon 855 CPU and a jaw-dropping 8GB of RAM — in other words, the Galaxy S10 can handle just about anything you throw at it. To get the most out of your Galaxy S10, however, you should learn how to unlock its full potential. Here, we’ve rounded up a few of our favorite Galaxy S10 tips and tricks. Customizing your device has never been easier.
- How to remap the Bixby button
- How to find what you’re looking for
- How to customize your quick settings
- How to customize your app tray or get rid of it
- How to use the pop-up view
- How to hide sensitive files
- How to turn off unnecessary sounds
- How to customize sound
- How to use edge screen or turn it off
- How to take a screenshot
- How to extend battery life
- How to hide the hole-punch camera
- How to use Wireless PowerShare
How to remap the Bixby button
With a dedicated Bixby key for Samsung’s digital assistant — located on the left, below the volume buttons — it’s easy to launch Bixby whenever you want (and sometimes when you don’t want). But did you know that it’s easy to remap the button, changing what a single- or double-tap does? First, you’ll need to sign in to your Samsung account and activate Bixby, then go to Settings > Advanced Features > Bixby Key. Toggle the option on, and select what you’d like the button to do. You can set it to open a specific app or quick launch the camera. Bear in mind that you’re not completely remapping the button — a long press and either a single- or double-press will always launch Bixby, so you’re just adding an extra function. However, if you’ve no intention of using Bixby, it seems like a hassle to sign into your account and activate it in order to remap the button — especially as this increases the chances of accidentally launching the digital assistant.
How to find what you’re looking for
If you’re switching to Samsung from another manufacturer, then you may find that some of the features and options are tucked away in obscure nooks. Even if you’re used to Samsung phones, the menus can occasionally be bewildering. The good news is that you don’t need to go digging; you can just search for what you need using Finder. Pull down the Notification Shade, tap the Magnifying Glass icon, and type what you seek into the search bar. It generally works very well. If you tap the Three Vertical Dots at the right, you can also tweak what Finder shows and exclude certain apps from searches.
How to customize your quick settings
When you pull down the Notification Shade, you get easy access to your quick settings, but you don’t have to live with the default lineup. Tap the Three Vertical Dots at the top-right and then Button Order, and you can pick what should be included and position it precisely where you want, which can be a real timesaver. You can also make changes to the button grid (to change the layout) and the status bar here. We recommend turning on Battery Percentage in the Status Bar.
How to customize your app tray or get rid of it
You can swipe up from the bottom to open your app tray, but you don’t have to accept the default layout. Tap the Three Vertical Dots at the top-right, and you can sort the app icons and access the home screen settings. If you prefer not to have a separate app drawer at all, then tap on Home Screen Layout and switch to Home Screen Only.
How to use the pop-up view
Pop-up view is a smart option that enables certain apps to pop up on top of others, as Facebook Messenger does. You can find it in Settings > Advanced Features > Smart Pop-Up View. Any app that has multi-window support can be toggled on here, but we think it works best for messaging apps. When a new message comes in, you’ll see a round pop-up icon that you can tap on to open a windowed version of the messaging app.
How to hide sensitive files
Everyone has the odd photo they’d prefer to keep private, a sensitive file that they don’t want others to see, or a game or app they’re embarrassed about. Samsung enables you to hide your shame with Secure Folder. To use it, simply drag down the Notification Shade and tap on the Secure Folder icon. You’ll have to agree to the terms and set up a Samsung account (if you haven’t already), but once that’s done, you have a secure folder that you can only access with your PIN, password, pattern, or fingerprint. You can add apps or individual files, and you can even hide the Secure Folder via Settings > Biometrics and Security > Secure Folder > Hide Secure Folder > OK. Once hidden, you can only access it by tapping the icon at the bottom of the screen in Settings > Biometrics and Security > Secure Folder.
How to turn off unnecessary sounds
By default, your Galaxy S10 is going to make little noises every time you touch it, and it can get pretty tiring for you and everyone else in the vicinity. All these extra noises and vibrations will also eat into your battery life, so it’s better to turn them off. Go to Settings > Sounds and Vibration > System Sounds and Vibrations, and toggle off everything you don’t need.
How to customize sound
Our hearing changes as we age, and we all hear a little differently to begin with, so it’s a good idea to take advantage of Samsung’s sound customization options. Go to Settings > Sounds and Vibration > Advanced Sound Settings to decide when you want Dolby Atmos and fiddle with the equalizer. You should also tap Adapt Sound and pick an age range or set up a customized profile that’s tailored to your ears.
Further reading
- How to reset a Samsung Galaxy S10, S10 Plus, or S10e
- Common Samsung Galaxy S10, S10 Plus, and S10e problems and how to fix them
- How to use Samsung Pay
How to use edge screen or turn it off
If you’re wondering what that indentation at the edge of the screen is, or maybe you find yourself sliding out the edge-screen menu by accident, then you can always turn it off. Used correctly, it can be a handy shortcut, but if you’re not using it, you may as well turn it off. If you are going to use it, then take the time to set it up the way you want. Either way, you’ll need to go to Settings > Display > Edge Screen. We like the Edge Lighting but tend to turn off Edge Panels.
How to take a screenshot
The standard Android screenshot method is to press the Power and Volume Down keys simultaneously, and it works on the Galaxy S10, too. But Samsung being Samsung means you can also take a screenshot with a palm-swipe gesture on the screen. You’ll find this option in Settings > Advanced Features > Motions and Gestures > Palm Swipe to Capture. By default, you’ll also find that screenshots open an editing menu at the bottom, and you can tap there to instantly edit your new screenshots, but if it’s something you never use, you can also turn it off via Settings > Advanced Features > Smart Capture.
How to extend battery life
The S10 range has impressive stamina, which is one of the reasons we love it. But there are always times when you may need to extend your battery life. You’ll find the battery options in Settings > Device Care > Battery. You can select a Power Mode here to suit your needs (and remaining battery life). You can also tap on Battery Usage to get a better breakdown. This tool will show you precisely what has been guzzling all your power.
How to hide the hole-punch camera
If you don’t like the hole-punch camera, there’s a solution. We recommend snagging a creative wallpaper that accommodates the front-facing camera lens (or lenses in the S10 Plus‘s case). There is also another, less elegant way to hide the hole-punch camera on your S10. Go to Settings > Display > Full-Screen Apps and toggle the setting on for Hide Front Camera.
How to use Wireless PowerShare
Harnessing the magic of wireless power requires one of the best wireless chargers. All you need is an S10 and a friend, and either of you can share battery power without the need for plugs or cables. To enable this function, drag down your Notification menu and tap the icon for Wireless PowerShare in your quick settings. A pop-up will appear on-screen to confirm power-sharing. Then, touch your S10 to the other phone or device, and it will charge wirelessly.
The S10 has so many sophisticated and innovative solutions, and digital cameras look like ancient history after trying out the S10’s camera, with features like wide-angle shots and enhanced zoom. Each iteration of the Galaxy is better than the last, and while the S10 is a few years old now, it’s still a solid combination of your favorite Android stand-bys with a few handy little bells and whistles. Users can enjoy increased settings and app menu customization. It also features enhanced security for sensitive files or just those slightly embarrassing downloads that most users would prefer not to show off.
Editors' Recommendations
- Best Samsung Galaxy Z Fold 4 deals: Grab the foldable phone for $700
- Samsung has a new (and cheaper) way to buy the Galaxy S23
- The 20 best Samsung Galaxy Watch faces you should be using
- Samsung’s Galaxy AI is about to get a lot more useful
- Having Galaxy S24 Ultra camera issues? A fix may be coming soon