Are you going on a trip? Don't let a lack of internet ruin your binge-watching plans! With Disney+, you can download your favorite movies and shows offline.
From the latest Marvel blockbuster to classic Disney animations, tap the download button and enjoy unlimited entertainment, even without Wi-Fi!
Our guide breaks down everything you need to know – how to adjust quality for different file sizes, find your downloads easily, and quickly delete titles when you need space for more.
Upgrade your travel entertainment game and never be bored on the road again!
Don't have Disney+ yet? It's relatively pain free to subscribe!

Choose your download quality
Before we have our fun, let’s talk about file sizes. If you’re hurting for storage space on your iPhone or Android smartphone, Disney+ includes a variable quality feature that allows you to sacrifice visual fidelity for a smaller digital footprint.
Open the Disney+ app on your smartphone (iOS, Android) and click your profile icon on the bottom right. From there, navigate to App Settings > Download Quality. You’ll see options for standard, medium, and high.
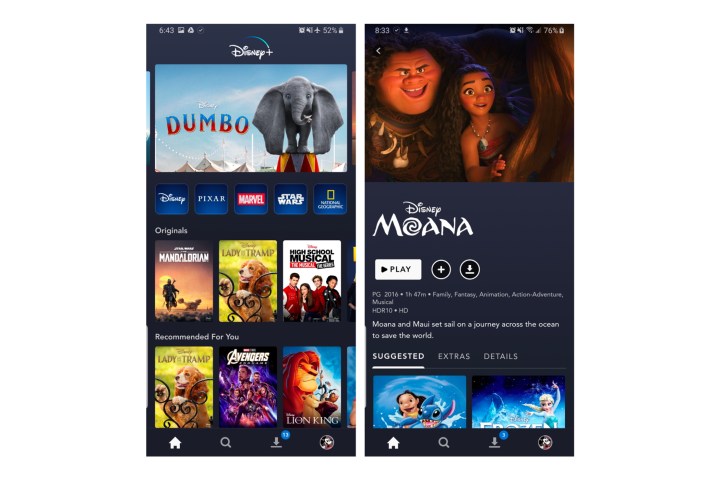
Download your content
Because you can view every Disney+ title offline, no guesswork or filter is required to find downloadable content. The hardest part of this particular task is figuring out what you want to watch. Once you’ve figured that out, all you’ll need to do from the movie or show’s listing is tap the download button, which is situated far right of the Play button beneath the title’s logo. For shows, you can also find a separate download button next to each episode if you don’t want the whole season.
Disney takes care of the magic from there. It’s a relatively quick download on Wi-Fi, especially at the lower qualities, so you can probably snag dozens of movies in those couple of hours before your flight if you forgot to do it the night before.

Watch your downloaded movies and shows
All that’s left to do now is enjoy yourself! An easy way to find your downloads is by hitting the download icon, which is always visible on the bottom right of the Disney+ app. All of your content will be listed here, sorted by when you downloaded. Tap the play button on the thumbnail of whatever you want to watch, and off you go.
Episodes are listed a bit differently -- they're nested under a single label, and tapping it will present all of the episodes you've downloaded for that show, grouped by season.
You can also find these titles through regular searching and browsing. You’ll know something is available for offline viewing if you see a smartphone icon where the download button usually sits.
How much storage do I need?
The amount of storage space each title eats is based mostly on video length and resolution, and with other variables playing into the equation — the biggest being your quality setting -- this number can vary greatly.
We downloaded three movies of similar length and resolution -- a few of the Star Wars films, which clock in at just over two hours each -- to see how each of the options affect file size. The Empire Strikes Back at standard quality was 0.92GB for a 2-hour, 7-minute runtime, while A New Hope at medium needed 1.4GB for 2 hours and 4 minutes. That’s a modest jump compared to Return of the Jedi on high quality, which needed 5.5GB for 2 hours and 14 minutes. For shows, a 39-minute episode of The Mandalorian on high quality takes 1.5GB, but just 270MB on standard and 424MB on medium. Finally, at a 3-hour, 1-minute runtime, The Avengers: End Game needs a whopping 7.1GB.
Using the data above, you can work out a rough estimate of how much space you’ll need to store everything you want. You can mix and match by adjusting your quality setting before you initiate the download. Now would also be an excellent time to set whether you require a Wi-Fi connection to download content, an option those on limited data certainly should consider. Disney+ enables Wi-Fi-only downloads by default.
What's available?
As explained above, everything in the Disney+ catalog can be downloaded for offline consumption. Whether it’s an entire season of Darkwing Duck or every single movie from the Marvel Cinematic Universe, if it’s on Disney+, you can download it.
Unlike some other services, Disney+ is pretty loose for restrictions. For starters, you can download a single title on up to 10 different devices at a time, and you can download any of them as often as you want. The only thing Disney asks is that you connect to Disney+ every 30 days.
How do I delete titles?
Eventually, you’ll want to make room for something new. Whether you wish to delete a single title or a bunch all at once, Disney+ makes the task delightfully simple.
Step 1: When you want to wipe titles from your device, the process is much more straightforward than downloading files. In fact, it will take you just a couple of seconds to delete something from Disney+.
First, find your content by heading to the downloads section. You can access the download area by tapping the second icon from the right on the app's navigation bar.
Find the movie you want to delete and click the smartphone icon to the right of its title. Select Remove Download, and the title will escort itself right off your smartphone's storage. If you're deleting a select few movies or shows, this is a simple way to do it.

Step 2: You have a couple of options for removing titles from your Disney+ page altogether after they have been downloaded.
Within the Downloads section, you’ll notice an Edit button on the top right-hand corner of your screen. Select Edit and, quickly, several squares will begin popping up next to each movie or TV title on your screen. You can click on those squares to select a specific title or choose several content options simultaneously. Click on as many squares that you would like to delete as you want.
After making your selection, tap the trash icon to remove them permanently. In just a few clicks, you can modify your library to appear as you’d like. If you’d prefer to delete all of your downloaded titles, click on the Select All button to highlight every title. Then click the trash icon. If you accidentally highlight all of your titles but wish to un-select them, just tap the Select All button a second time.
If you’re looking for a faster way to mass-delete options, Disney+ does have a feature you can use. Tap on your profile icon on the bottom right of the screen. Then navigate to Settings and select Delete All Downloads. This option will trash all of your titles with just one single click, which will quickly free up space for whichever new titles you’d like to download next.

Only certain Disney+ subscriptions allow you to download movies and shows. These include Disney+ Premium, Disney Bundle Trio Premium, and Legacy Disney Bundle accounts.
If you have one of the above Disney+ plans with a linked standalone Hulu (No Ads) account, you’ll also be able to download select Hulu titles.




