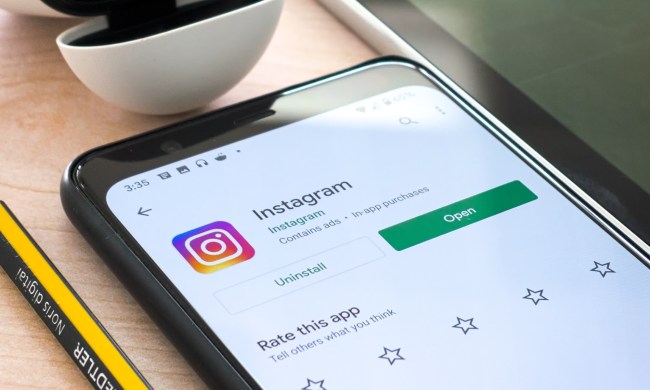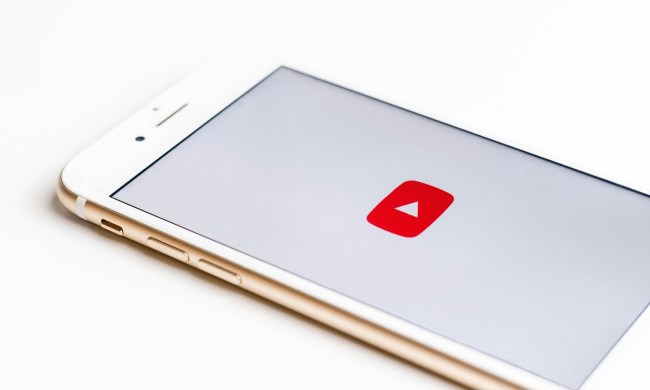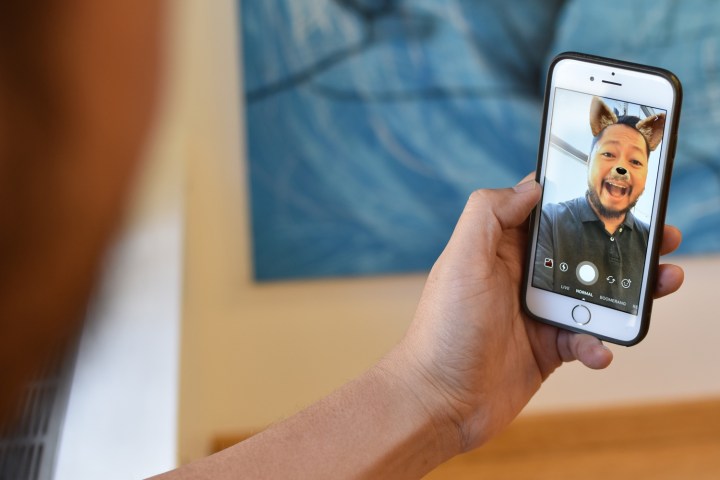
Of course, before we get into the “how” it’s probably a good idea to address the “why.” After all, what’s the big deal? Instagram Stories might seem like another millennial fun-and-games feature (or a waste of time, depending on who you ask), but it is actually a great way to share quick, off-the-cuff moments that you don’t want to live forever on your profile. It’s also a fun way to show your personality which may not be reflected in your regular Instagram posts.
Even if you don’t post Stories, you can view your followers’ to discover more about them. And the feature has proven quite popular: After just one year, Instagram reported it had 250 million daily users of Stories, versus 166 million for Snapchat. Businesses are even using Stories to drive engagement: one in five stories posted by a brand receives a direct message from a follower, and more than 50 percent of business accounts created a story in July 2017.
How to watch Instagram Stories
Before we dive into how to create and post your own Instagram Stories, let’s take a look at how you can view them. If you don’t already have an account, download the Instagram app for iOS or Android and make one. While Instagram posts and profiles can be viewed in a web browser, Stories are available only in the Instagram mobile app.
Stories appear at the top of your feed, in a carousel of profile pictures from the people you follow. Additionally, at the top of your Explore tab you can find public stories from a selection of popular accounts. A colorful ring highlights profiles that have published something new, and you can simply tap on one to view the story. You’ll see a chronological feed of the videos and pictures the person has published over the past 24 hours. You can tap on the right or left side of the screen to move forward or backward, respectively, between individual posts, or swipe to jump to the next or previous story. You can also hit the “watch all” option for continuous entertainment.
How to post Instagram Stories
If your story is currently empty, you can simply tap on your profile picture in the Stories row of the home screen or from your profile page and it will activate the camera (if you have already added a post to your story, this is how you can view it). You can add to your story at any time by tapping the camera icon in the upper-left of the home screen. Note: This is different from the camera used for posts, activated by a button at the bottom of the screen. From here, shoot a photo or video (or choose one from the last 24 hours in your camera roll) and simply tap the “+ your story” button to add it to your story. You can also save it to your device or send it to individual users.
Congratulations — you’ve started an Instagram Story!
Once you’ve posted your story, you can see who has viewed it at the bottom of the screen. This will probably look something like “Jane Doe and 10 others,” but if you tap on it, it will reveal a full list of everyone who has viewed your story. At the top of the screen, your story will be broken down into thumbnail images of each photo or video that composes it. Simply tap on a thumbnail to the see the viewer stats about that entry.
Instagram Stories used to only display photos in portrait (vertical) mode — landscape (horizontal) photos would get cropped, which could cut away the things you actually want shown (even with photos shot in portrait mode, Instagram Stories still crops into them). In the latest update, users can now post landscape photos, however, you would see two empty bars on the top and bottom. But these empty spaces can be used for text and stickers, so think of them as blank canvases.
And that covers the basics!
How to choose an Instagram Story format
Instagram Stories are about much more than sharing simple snapshots, and it starts with the format. When you open the Stories camera, you can select a different recording format by swiping through the options near the bottom of the screen, beneath the shutter button.
- Normal is a regular photo or video, like the kind you shoot with your phone’s default camera app. Tap the button to snap a picture, or hold it to record a video of up to 15-seconds long.
- Boomerang is a looping GIF-style video that plays forward and backward repeatedly. You have just a few seconds with this one, but if you time it right, it’s a creative way to capture fun moments.
- Rewind is just like a normal video, only it plays back in reverse.
- Hands free is another way to take a 15-second video, only you don’t need to hold down the button to do it. Just tap it once, and the camera keeps rolling until time runs out (or you choose to stop it).
How to go live on Instagram Stories

Typically, some of your followers will be notified when you go live (you may have seen these notifications yourself when people you follow have started live broadcasts). Notifications can be turned off if you’d rather not let anyone know, but it’s generally a good idea to alert people to a live broadcast since, you know, it’s live.
Both business and personal accounts can go live, and during the broadcast, viewers can send reactions and leave comments (unless you disable this option). That makes a live broadcast a great tool to connect in real-time with your followers.
Instagram also lets you save your live broadcasts as a video file to your camera roll, but comments and reactions will not be saved with it. For the next 24 hours, a saved broadcast — like any other photo or video in your camera roll — will be available to be added back into your story.
How to spruce up your Instagram Stories with filters, stickers, doodles, and text
Once you’ve taken a photo or video, you can swipe left or right to cycle through various filters — overlays that change the color and contrast of your Instagram snaps and clips. You won’t find the full suite of Instagram filters and adjustments here that are available in regular posts, but you do have a few different basic options, including black-and-white.
Where you can go a little crazier is with the text, pen, and sticker tools found in the upper right corner. Text is pretty self explanatory, but there are some creative ways to use it. You can add as many different text layers as you want, all with different colors. With the text tool active, you can tap the “A” button at the top center of the screen to add a background color, too.
The pen tool can be used to doodle with your fingers, and there are several different pen types available which each have their own effect. On the left-hand side of the screen is a size slider that adjusts the thickness of your pen strokes, and on the top is an eraser tool that can get rid of any mistakes you make (you can also tap “undo” to remove your last pen stroke). All pen strokes will appear behind any text, so this can also be a good way to highlight the text you’ve added to your story.
Alternatively, you can use the pen tool to quickly cover the entire image in a solid color. Select your preferred color and tap and hold anywhere on the photo. You’ll soon see a flash, and when you lift your finger, the screen will be filled with that color. You can now use the eraser to reveal specific areas of the photo.
Instagram has a powerful sticker tool that lets you paste icons to photos. There are several categories from which to choose, including location, current temperature, time, and day — and a plethora of fun and silly static stickers like smiling watermelons and, of course, the full collection of emoji. Note: Tagging a story with your location may also add it to the public story for that area, viewable from the Explore tab, so it may be seen by anyone around you, provided your account isn’t set to private.
But if the above options aren’t enough for you, you can even create a custom selfie sticker to adorn your stories with your own face. Give a smiling stamp of approval to your morning latte or reveal your disgust at rush hour traffic (if you’re a passenger, of course; don’t snap and drive). To get started, open the stickers menu and tap on the camera icon to the left of the #hashtag sticker. Frame your face in the window that appears and snap a picture. You can tap the resulting sticker to switch from a hard white outline to a blurred edge effect.
Any of these elements can be added to both photos and videos, but videos get one special ability: You can “pin” an element to lock it to an object within the frame, so that it automatically stays in the same relative position as the camera pans and moves. Simply tap and hold on an element to pin it into place. You can change the position any time. This is a great way to identify different people in a video by pinning their user names to their chests like name tags.
Don’t have a photo to share? The new Type Mode lets you post stories using create texts and backgrounds, located in that bottom scroll menu inside Stories alongside options like live, normal, and Boomerang. With Type Mode, you can keep your followers informed of your activities or mood, even when there isn’t a photo to share.

How to use face filters in Instagram Stories
Face filters are basically the same as Snapchat Lenses — they’re digital tiaras, animal noses, hats, and other accessories that lay atop your face thanks to the magic of artificial intelligence and facial recognition. Some face filters are relatively static, where others will actually animate when you, say, open your mouth, or nod your head. Instagram also likes to keep these fresh by releasing new filters every so often.
Unlike the color filters and pen and sticker tools, you can preview and select a face filter before you take a photo or video. Simply tap on the little face icon in the bottom-right corner of the screen. (Tip: If your face isn’t showing up in the window, tap the button with two circling arrows — this will switch between the front and back cameras.)
How to add tags and hashtags to Instagram Stories
To tag people on Instagram Stories, tap the text button, type the @ symbol on your phone’s keyboard, and then simply type the person’s username. Suggested users will appear as you start to type; when the right one shows up, simply tap their profile picture. Whoever you tag will be notified that they’ve been added to your story.
Adding a hashtag is even easier. Tap on the stickers button and then tap hashtag, or just type in a hashtag using the text tool. As with posts, user tags and hashtags act as links in your Stories which viewers can tap on. Instagram users with multiple accounts often use this to drive traffic to their other accounts.
How to delete stickers and text from Instagram Stories
Not happy with your sticker placement? No worries — they’re pretty easy to zap from pics and videos. Tap and hold on the sticker or text you want to delete and drag it to the garbage icon in the bottom center of the screen. This can be a bit confusing at first, because the trash icon doesn’t actually show up until you begin dragging something.

How to save, share, and reply to Instagram Stories
Stories are now automatically archived, so even though they disappear after 24 hours, you can easily revisit. Simply tap on your profile picture at the bottom right, hit the archive icon at the top (a clock with a counter-clockwise arrow), and pick a story.
You can also create a Highlight of stories. Highlights are permanently displayed on your profile page, and they could be a collection of stories from a particular moment, like a wedding, concert, or whatever is important to you.
You can also tap your profile picture in the Stories bar at the top to bring up your story, then tap the “…” button in the bottom right of the screen and tap “Save.” Instagram gives you two options for how to save Stories: You can save a single photo or video, or you can save the entire story. If you save the entire story, Instagram will render it into a video before dropping it into your camera roll.
You probably won’t always want to save your full story, but this is a particularly great feature when you’re traveling to keep a visual journal of your adventure. Add to your story throughout the day and save it each night for a day-by-day record that review years down the road.
You can also share a photo or video from your story as an Instagram post. Again, tap the “…” button and select — wait for it — “Share as Post.” This will load the photo or video into the normal Instagram post window where you can edit it like any other post before sharing it to your feed.
You can only save and share your own stories, but you can reply to those of other users. When viewing a story, simply tap on the “Write message” field at the bottom of the screen to send a private message to that user. Easy as pie. Want to send something more visual? You can also send a photo or video as a reply.
Change who can see and reply to your Instagram Story
If you’d rather some people not be allowed to see your stories, that’s no problem. When you’re ready to publish your Story, head to the camera view and tap the Settings button. From there, tap Hide Story From and select the users you wish to block. You can also choose to allow replies from everyone, just your followers, or turn them off completely. You can change these settings any time, even after posting a story, by tapping on the “…” button. You you can also access story settings from the main settings area, accessed from your profile page.
For more information, check out our general tips and tricks on how to use Instagram.