You might consider Google to be your primary search engine, but your laptop or your smartphone might select a different search engine as your go-to. Some laptops automatically go to Bing or even Yahoo. It can be annoying and frustrating if you have to open Google manually every time you open your device.
Our quick how-to guide will show you how easy it is to change your device’s homepage to the Google search engine.
How to set Google as the homepage in any browser
Microsoft Edge
If your idea of a homepage is more like, “Whatever page that opens when I start Edge,” then here’s the quickest way to set that up.

Step 1: Open an Edge Window and select More Actions (the dots in the upper right of the screen) and then Settings.
Step 2: Within the Settings page, select On Startup from the left-hand side menu. Then select Open a Specific Page or Pages.
Step 3: Once you do that, another sub-menu will pop up underneath that option. In this menu, select Add a New Page and then enter google.com into the dialog box that pops up. Then select Add.
Google Chrome
Google Chrome should, under normal circumstances, automatically take you to a window with the search bar and several of your favorite websites, so many Chrome users may not even have to worry about this step. But if you want to set a more official home screen or double-check that everything is still working, here’s what to do.
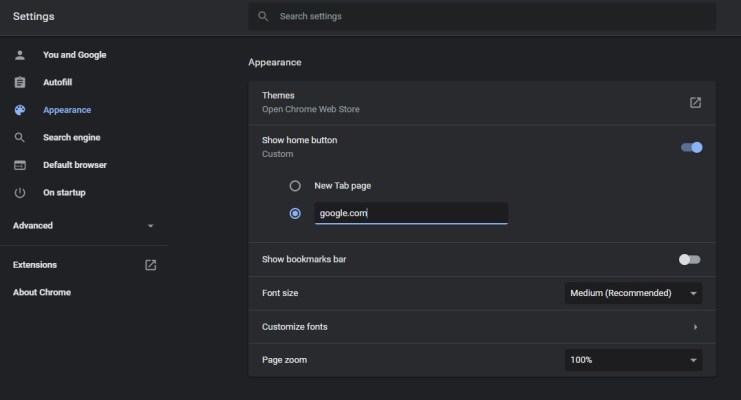
Step 1: Select the More Options icon (three vertical dots) in the top right corner of the screen in your browser window. Then select Settings.
Step 2: Select Appearance. From the Appearance menu, select the toggle button next to the Show Home button option.
Step 3: Enter google.com in the space provided when prompted to type in your chosen homepage’s URL.
Note: This option may not work if you are using Chrome on a tablet or phone, where settings options are a little more limited.
Safari
Here’s how to set Google as your homepage in Safari, according to Google’s support site:

Step 1: Open up Safari, select Safari in the upper left corner of the screen, and then select Preferences. From here, select General.
Step 2: Look for the heading that says Homepage with a space next to it. Then type in google.com.
Firefox
Fortunately, you shouldn’t run into any obstacles with this browser. Firefox has a pretty direct setup feature for establishing a homepage. When you first open the Firefox browser, type in Google. Once you’re on Google’s main search engine site, check out the following steps:
Step 1: Click/Select the tab itself (the bumper where the title of the page usually is) and hold down. Then drag that tab right, over to the homepage button that Firefox uses in the taskbar – it looks like a little house, and it’s hard to miss.
Step 2: This will bring up a quick notification asking you if you really want to set this as your homepage. Select Yes, and you’re done.
Step 3: If you want to delete and replace current homepage options more directly, click the three-line menu button and go to Options. From here, select the Home tab and look for the New Windows And Tabs section and select the Restore Defaults button that will clear any past choices.

Advanced option: Set a series of tabs to open
While using Google as your homepage is convenient, it’s still pretty simple. You may already know your go-to websites and the ones you’d like to navigate to immediately after opening your browser. If that’s the case, you can use a few options to set multiple pages to open whenever you run your preferred browser to help save a bit of time.
We highly recommend this tool for anyone who has a similar daily internet routine. Play around with your options, too; Google Chrome provides a way for you to pick up right where you left off. Firefox has a straightforward way to set several pages as your homepage, and Mac computers will automatically open websites that you specify every time you log onto your computer. If this feature is used efficiently, it could save you a bit of time in your daily routine.



